Cómo configurar Windows 11 para mostrar la barra de tareas en varios monitores

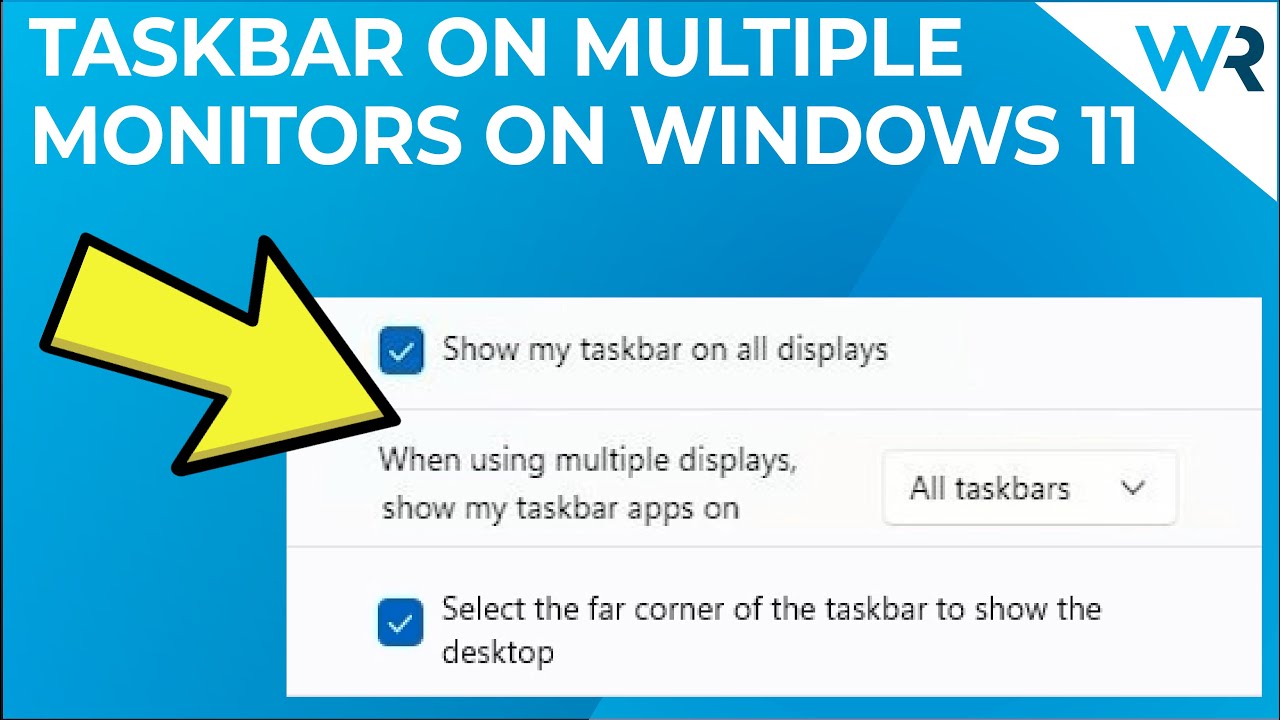
Si tiene más de un monitor conectado a su ordenador, es posible que desee configurar Windows para que la barra de tareas aparezca en todos los monitores.Por defecto, Windows sólo mostrará la barra de tareas en el monitor principal, pero puedes cambiar este comportamiento en la configuración.
Para mostrar la barra de tareas en varios monitores:
- Haga clic con el botón derecho del ratón en una zona vacía de la barra de tareas y seleccione "Configuración de la barra de tareas" en el menú que aparece.
- En la ventana de configuración que se abre, desplázate hacia abajo para encontrar la sección "Múltiples pantallas" y haz clic en el menú desplegable junto a "Mostrar la barra de tareas en todas las pantallas".
- Seleccione "Activado" en el menú para activar esta configuración y asegurarse de que la barra de tareas aparece en todos los monitores conectados a su ordenador.
¿Cómo activar o desactivar la barra de tareas en varios monitores en Windows 11?
- Haga clic con el botón derecho del ratón en una zona vacía de la barra de tareas y seleccione "Configuración de la barra de tareas" en el menú que aparece.
- En la ventana de configuración que se abre, desplázate hacia abajo para encontrar la sección "Múltiples pantallas" y haz clic en el menú desplegable junto a "Mostrar la barra de tareas en todas las pantallas".
- Seleccione una de las siguientes opciones: Activado (por defecto): La barra de tareas aparecerá en todos los monitores conectados al ordenador.Desactivado: La barra de tareas no aparecerá en ningún monitor conectado a su ordenador.
¿Cuáles son las ventajas de mostrar la barra de tareas en varios monitores en Windows 11?
La principal ventaja de mostrar la barra de tareas en varios monitores es que facilita el acceso a tus aplicaciones y archivos.Por defecto, Windows sólo mostrará la barra de tareas en el monitor principal, pero puedes cambiar este comportamiento en la configuración.
¿Cómo afecta al rendimiento la visualización de la barra de tareas en varios monitores en Windows 11?
Mostrar la barra de tareas en varios monitores puede tener un pequeño impacto en el rendimiento en Windows 11.Sin embargo, este impacto suele ser insignificante y no debería causar ningún problema.
¿Hay algún problema conocido con la visualización de la barra de tareas en varios monitores en Windows 11?
Hay algunos problemas conocidos con la visualización de la barra de tareas en varios monitores en Windows 11.En primer lugar, si tiene un monitor conectado a su ordenador que no es la pantalla principal, la barra de tareas no aparecerá en ese monitor.En segundo lugar, si tienes un monitor conectado a tu ordenador que está configurado en "Modo extendido" o "Modo multimonitor", la barra de tareas no aparecerá en ese monitor.Por último, si tienes más de un monitor conectado a tu ordenador e intentas mostrar la barra de tareas en todos ellos a la vez, Windows puede fallar.
¿Cuáles son algunos consejos para solucionar los problemas de visualización de la barra de tareas en varios monitores en Windows 11?
Si tiene problemas para mostrar la barra de tareas en varios monitores, una posible solución es intentar establecer la sección "Múltiples pantallas" de la configuración de la barra de tareas en "Desactivado" y volver a intentarlo.Si esto no funciona, es posible que tenga que ajustar el controlador de gráficos o la configuración del registro.
¿Cómo personalizar la apariencia de la barra de tareas cuando se muestra en varios monitores en Windows 11?
- Haga clic con el botón derecho del ratón en una zona vacía de la barra de tareas y seleccione "Configuración de la barra de tareas" en el menú que aparece.
- En la ventana de configuración que se abre, desplázate hacia abajo para encontrar la sección "Múltiples pantallas" y haz clic en el menú desplegable junto a "Mostrar la barra de tareas en todas las pantallas".
- Seleccione la apariencia deseada para la barra de tareas cuando se muestra en varios monitores en Windows, por ejemplo, Classic, Modern o Aero).
¿Es posible mostrar diferentes barras de tareas en cada monitor cuando se utilizan varios monitores en Windows 11?
Sí, puedes mostrar diferentes barras de tareas en cada monitor siguiendo estos pasos:
a) Mostrar sólo los iconos (recomendado): Esto mostrará sólo los iconos de sus aplicaciones abiertas en lugar de cualquier texto o botones.
b) Mostrar sólo texto: Esto mostrará sólo el texto para sus aplicaciones abiertas en lugar de cualquier icono.
c) Mostrar tanto los iconos como el texto: Esto mostrará tanto los iconos como el texto de sus aplicaciones abiertas.
- Haga clic con el botón derecho del ratón en una zona vacía de la barra de tareas y seleccione "Configuración de la barra de tareas" en el menú que aparece.
- En la ventana de configuración que se abre, desplácese hacia abajo para encontrar la sección "Opciones de visualización" y haga clic en el menú desplegable junto a "Aspecto de la barra de tareas".
- Seleccione una de las siguientes opciones:
Entradas recientes
No se puede eliminar la partición, la eliminación del volumen no está habilitada en la solución de administración de discos
Si desea liberar espacio en su unidad o desea obtener espacio no asignado para ampliar…
12 formas de corregir el error "El sistema no puede encontrar el archivo especificado"
El sistema no puede encontrar el archivo especificado es un error que puede aparecer cuando…
No se puede eliminar este archivo de datos de Outlook (resuelto)
Algunos usuarios de Windows enfrentan el problema "No puede eliminar este archivo de datos de…
Falta la opción de control de aplicaciones y navegadores en la solución de seguridad de Windows
Algunos usuarios de Windows han informado de la ausencia de las opciones de control de…
Audio y video no sincronizados en Windows 11 [Fijar]
Varios usuarios de Windows han observado un problema al ver películas o series en su…
No se puede cambiar el idioma de visualización en Windows 11 [Fijar]
El idioma de visualización es el idioma de interfaz que los usuarios pueden leer y…