Cómo arreglar Wi-Fi no tiene un error de configuración de IP válida en Windows 10
¿Está utilizando Windows 10?Aparece el error "WiFi no tiene una configuración de IP válida".Es un problema común experimentado por la mayoría de los usuarios de Windows.Este error también puede ocurrir si está utilizando una conexión Ethernet en su PC.Pero no se preocupe, ya que el error se puede solucionar fácilmente.
El error dice que el problema está en la pila TCP/IP de su computadora.Los usuarios de Windows pueden recibir este error al solucionar problemas.Desafortunadamente, la solución de problemas solo da problemas pero no los resuelve.El usuario debe resolver el problema manualmente.
La razón para obtener el error puede ser cualquiera.Puede haber una falla en la red, la configuración de la red puede ser incorrecta, problemas de hardware, problemas de red del operador y muchas otras razones.Pero como dijimos, el error se puede arreglar fácilmente.
Hay algunos métodos para solucionar el problema, que proporcionaremos aquí en este artículo.Al desinstalar el adaptador de red inalámbrica, restablecer TCP/IP, renovar la dirección IP, configurar manualmente su dirección IP o utilizar otros métodos.
Aquí, en este artículo, le proporcionaremos los métodos para corregir el error.Consulte las soluciones y resuelva el error en PC con Windows.
Las mejores formas de arreglar "WiFi no tiene una configuración de IP válida"Error:-
Consulte los métodos para corregir el error.Hemos proporcionado una guía paso a paso en todos los sentidos.
Método 1: Restablecer TCP/IP
Solucione el error restableciendo TCP/IP desde el símbolo del sistema.Echa un vistazo a los pasos a continuación:
- Presione la tecla de Windows + X y elija Símbolo del sistema (Administrador) en el menú.

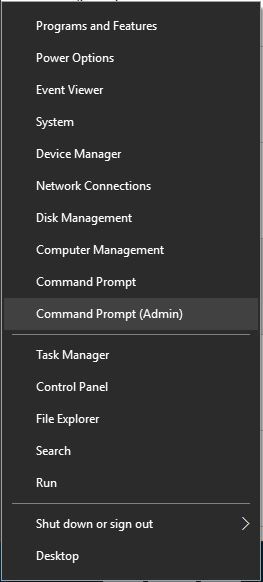
- Una vez abierto, escribe las siguientes líneas:
- restablecimiento de netsh winsock

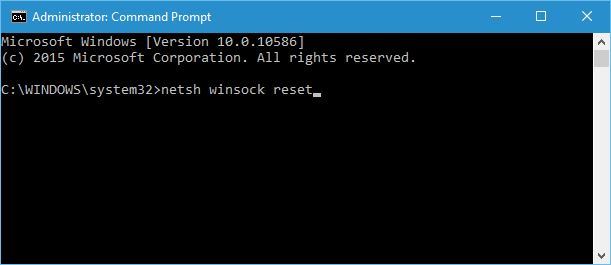
- restablecimiento de ip int netsh
- restablecimiento de netsh winsock
- Ahora, cierre el símbolo del sistema y reinicie su PC.
La mayoría de los usuarios dijeron que esto podría solucionar los problemas con la configuración de IP.Si los comandos dados no funcionan, pruebe estos comandos:
ipconfig/releaseipconfig/flushdnsipconfig/renew
Método 2: cambiar el SSID inalámbrico y la contraseña
Acceda a su módem y cambie el SSID inalámbrico y la contraseña para corregir el error.Siga los pasos para cambiar el SSID y la contraseña.
- Primero, conecte su PC con su Módem con la ayuda de un cable Ethernet.
- Accede a tu módem
- Cambie el SSID inalámbrico y la contraseña.
- Si no es así, puede consultar el manual del módem para obtener más detalles.
Método 3: configure su dirección IP manualmente
Pasos para configurar su dirección IP manualmente:
- Presione la tecla de Windows + X y elija Conexiones de red
- Ahora, haga clic derecho en su red inalámbrica y seleccione Propiedades en el menú
- Elija Protocolo de Internet versión 4 (TCP/IPv4) y haga clic en Propiedades
- En la ventana Propiedades, seleccione la opción Usar la siguiente dirección IP e ingrese la dirección IP, la máscara de subred y la puerta de enlace predeterminada.
- Una vez que haya terminado, haga clic en el botón Aceptar.
Método 4: realizar un inicio limpio
También puede corregir el error mediante un arranque limpio.Con esto, puede deshabilitar todas las aplicaciones y servicios de terceros, lo que está dando problemas a la conexión inalámbrica.Realice un arranque limpio siguiendo los pasos:
- Presione la tecla de Windows + R e ingrese msconfig y presione enter.
- Cuando se abra la configuración de Windows, elija Inicio selectivo y desmarque Cargar elementos de inicio.
- Ahora, vaya a la pestaña de servicios y marque Ocultar todos los servicios de Microsoft.
- Haga clic en el botón Deshabilitar todo.
- Abra la pestaña Inicio y haga clic en Abrir Administrador de tareas.
- Habrá una lista de aplicaciones de inicio.
- Haga clic con el botón derecho en cada aplicación y elija Desactivar.
- Una vez que deshabilite todas las aplicaciones de inicio, cierre el Administrador de tareas y haga clic en Aplicar y luego en Aceptar.
- Ahora, reinicie su computadora.
Reinicie su computadora y verifique si el problema está resuelto o no.Si el error no se resuelve, puede elegir otro método de la lista de métodos proporcionada.
Entradas recientes
No se puede eliminar la partición, la eliminación del volumen no está habilitada en la solución de administración de discos
Si desea liberar espacio en su unidad o desea obtener espacio no asignado para ampliar…
12 formas de corregir el error "El sistema no puede encontrar el archivo especificado"
El sistema no puede encontrar el archivo especificado es un error que puede aparecer cuando…
No se puede eliminar este archivo de datos de Outlook (resuelto)
Algunos usuarios de Windows enfrentan el problema "No puede eliminar este archivo de datos de…
Falta la opción de control de aplicaciones y navegadores en la solución de seguridad de Windows
Algunos usuarios de Windows han informado de la ausencia de las opciones de control de…
Audio y video no sincronizados en Windows 11 [Fijar]
Varios usuarios de Windows han observado un problema al ver películas o series en su…
No se puede cambiar el idioma de visualización en Windows 11 [Fijar]
El idioma de visualización es el idioma de interfaz que los usuarios pueden leer y…