Cómo arreglar que Roblox no se instale ni se descargue en Windows 10
Roblox es una plataforma de juegos en línea que ayuda a crear juegos; los usuarios pueden jugarlos desde cualquier parte del mundo.Pero algunos usuarios enfrentan problemas al instalar Roblox.No se puede instalar correctamente el juego, simplemente falla durante el proceso de instalación.Las razones pueden deberse a un caché corrupto, configuraciones de DNS, problemas de firewall, tal vez el sistema necesita instalar las últimas actualizaciones, etc.En este artículo, discutiremos los diferentes escenarios y métodos que se pueden usar para resolver el problema.¡Dejanos empezar!
Método 1: Restablecer Microsoft Store usando la configuración
Paso 1: abra la configuración de Windows usando las teclas Windows + I juntas.
Paso 2: haz clic en Aplicaciones

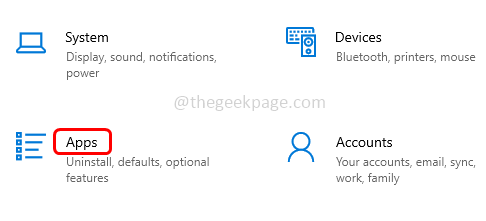
Paso 3: en el lado derecho, busque Microsoft Store en Aplicaciones y características y selecciónelo
Paso 4: Haga clic en opciones avanzadas

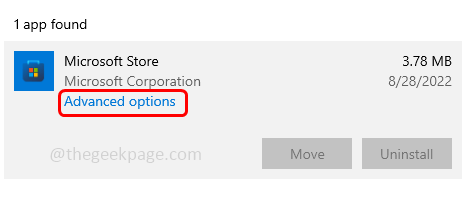
Paso 5: Desplácese hacia abajo y haga clic en el botón de reinicio.Aparecerá una ventana emergente solicitando confirmación, nuevamente haga clic en restablecer.Una vez hecho el resto, compruebe si el problema está resuelto.

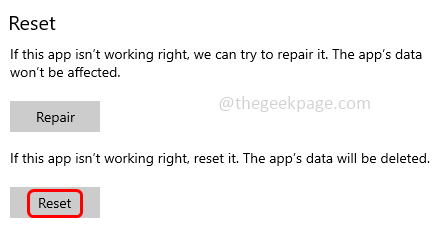
Método 2: ejecutar el código en PowerShell
Paso 1: abra PowerShell como administrador.Para hacer eso, escriba PowerShell en la barra de búsqueda de Windows
Paso 2: luego mantenga presionadas las teclas Ctrl + Shift juntas y presione enter
Paso 3: Aparecerá una ventana emergente de control de cuenta de usuario, haga clic en sí
Paso 4: copie el código a continuación y péguelo en PowerShell y luego presione enter.Luego verifique si el problema está resuelto.
# Get all the provisioned packages$Packages = (get-item 'HKLM:SoftwareMicrosoftWindowsCurrentVersionAppxAppxAllUserStoreApplications') | Get-ChildItem# Filter the list if provided a filter$PackageFilter = $args[0]if ([string]::IsNullOrEmpty($PackageFilter)){ echo "No filter specified, attempting to re-register all provisioned apps."}else{$Packages = $Packages | where {$_.Name -like $PackageFilter}if ($Packages -eq $null){echo "No provisioned apps match the specified filter." exit}else{echo "Registering the provisioned apps that match $PackageFilter"}}ForEach($Package in $Packages){# get package name & path$PackageName = $Package | Get-ItemProperty | Select-Object -ExpandProperty PSChildName$PackagePath = [System.Environment]::ExpandEnvironmentVariables(($Package | Get-ItemProperty | Select-Object -ExpandProperty Path))# register the packageecho "Attempting to register package: $PackageName"Add-AppxPackage -register $PackagePath -DisableDevelopmentMode} Método 3: cambiar la configuración de DNS
Paso 1: abra el indicador de ejecución usando las teclas Windows + R juntas
Paso 2: escriba ncpa.cpl en el indicador de ejecución y presione enter.Esto abre la ventana de conexiones de red en el panel de control
Paso 3: haga clic derecho en su conexión Wi-Fi o ethernet, luego haga clic en Propiedades
Paso 4: elija el Protocolo de Internet versión 4 (TCP/IPv4) y luego haga clic en Propiedades
Paso 5: habilite el uso de las siguientes direcciones de servidor DNS haciendo clic en el botón de radio al lado
Paso 6: escriba 1111 en la sección Servidor DNS preferido
Paso 7: Escriba 1001 en la sección Servidor DNS alternativo y luego haga clic en Aceptar.Ahora comprueba si el problema está resuelto.
Método 4: Actualizar Windows
Paso 1: abra la configuración de Windows usando las teclas Windows + I juntas
Paso 2: haga clic en Actualización y seguridad
Paso 3: aparecerá la página de actualización de Windows predeterminada, haga clic en el botón Buscar actualizaciones en el lado derecho
Paso 4: Si hay actualizaciones, las instalará.Una vez hecho esto, reinicie el sistema y verifique si el problema está resuelto.
Método 5: Borrar caché de la tienda de Windows
Paso 1: abra el indicador de ejecución usando las teclas Windows + R juntas
Paso 2: EscribaWSReset.exe en el indicador de ejecución y presione enter.Una vez que se realiza el reinicio, Microsoft Store se abrirá normalmente sin errores.
Paso 3: reinicie la computadora y verifique si el problema está resuelto.
Método 6: verificar la configuración de fecha y hora
Paso 1: haga clic con el botón derecho en la fecha y la hora en la esquina inferior derecha de la pantalla
Paso 2: De la lista que aparece, haga clic en la opción Ajustar fecha/hora
Paso 3: habilite la opción Establecer hora automáticamente haciendo clic en la barra de alternar debajo de ella
Paso 4: habilite la opción Establecer zona horaria automáticamente haciendo clic en la barra de alternar debajo de ella
Paso 5: Haga clic en el botón Sincronizar ahora.Cierre la ventana y ahora verifique si el problema está resuelto.
Método 7: eliminar la carpeta Roblox en AppData
Paso 1: abra el indicador de ejecución usando las teclas Windows + R juntas
Paso 2: copie el siguiente comando, péguelo en el indicador de ejecución y luego presione Intro.Esto abrirá el explorador de archivos.
C:Users%username%AppDataLocal
Paso 3: busque las carpetas de Roblox y elimínelas.Para eliminar, haga clic derecho en el archivo o carpeta de Roblox y luego seleccione eliminar
Ahora verifique si Roblox se puede instalar correctamente.
Método 8: deshabilite el antivirus y Windows Defender
Paso 1: haga clic en la flecha para mostrar iconos ocultos en la esquina inferior derecha de la pantalla
Paso 2: haga clic con el botón derecho en el icono del antivirus instalado y haga clic en desactivar
Desactivar el defensor de windows
Paso 3: abra el indicador de ejecución usando las teclas Windows + R juntas
Paso 4: escriba windowsdefender: en el indicador de ejecución y presione enter
Paso 5: en la página de seguridad de Windows, haga clic en Protección contra virus y amenazas que se encuentra en el lado izquierdo
Paso 6: en el lado derecho, debajo de la configuración de protección contra virus y amenazas, haga clic en Administrar configuración
Paso 7: desactive la protección en tiempo real y las opciones de protección entregada en la nube haciendo clic en la barra de alternancia debajo de ellas. Aparecerá una ventana emergente cuando haga clic en la barra de alternancia, elija sí.
Paso 8: ahora seleccione la opción de control de aplicación y navegador desde el lado izquierdo
Paso 9: haga clic en Configuración de protección basada en la reputación en el lado derecho
Paso 10: deshabilite la verificación de aplicaciones y archivos haciendo clic en la barra de alternar debajo de ella.Aparece una ventana emergente, haga clic en sí.Ahora el Defender está deshabilitado.Prueba y comprueba si el problema está resuelto.
Nota: revierta los cambios que realizó una vez que haya terminado el trabajo.
Método 9: Ejecute RobloxPlayerLauncher como administrador
Paso 1: navegue a la ubicación donde tiene RobloxPlayerLauncher
Paso 2: busque su archivo .exe y haga clic derecho sobre él.De la lista que aparece, haga clic en Propiedades
Paso 3: Vaya a la pestaña de compatibilidad en la ventana abierta.HabiliteEjecutar este programa como administrador haciendo clic en la casilla de verificación junto a él
Paso 4: desmarque Ejecutar este programa en modo de compatibilidad haciendo clic en la casilla de verificación junto a él.Haga clic en Aplicar y Aceptar.
Paso 5: ahora haga doble clic en el archivo .exe de Roblox y compruebe si se instala correctamente.
Método 10: Permitir Roblox en el Firewall de Windows Defender
Paso 1: abra el indicador de ejecución usando las teclas Windows + R juntas
Paso 2: escriba control firewall.cpl en el indicador de ejecución y presione enter.Esto abrirá el firewall de Windows Defender en el panel de control.
Paso 3: en el lado izquierdo, haga clic en Permitir una aplicación o función a través del Firewall de Windows Defender
Paso 4: Haga clic en el botón Cambiar configuración a la derecha.
Paso 5:Elija el archivo Roblox haciendo clic en la casilla de verificación junto a él
Paso 6: haga clic en el botón Permitir otra aplicación para permitir Roblox en el firewall de Windows Defender.
Paso 7: Luego haga clic en Aceptar.Compruebe si el problema está resuelto.
Entradas recientes
No se puede eliminar la partición, la eliminación del volumen no está habilitada en la solución de administración de discos
Si desea liberar espacio en su unidad o desea obtener espacio no asignado para ampliar…
12 formas de corregir el error "El sistema no puede encontrar el archivo especificado"
El sistema no puede encontrar el archivo especificado es un error que puede aparecer cuando…
No se puede eliminar este archivo de datos de Outlook (resuelto)
Algunos usuarios de Windows enfrentan el problema "No puede eliminar este archivo de datos de…
Falta la opción de control de aplicaciones y navegadores en la solución de seguridad de Windows
Algunos usuarios de Windows han informado de la ausencia de las opciones de control de…
Audio y video no sincronizados en Windows 11 [Fijar]
Varios usuarios de Windows han observado un problema al ver películas o series en su…
No se puede cambiar el idioma de visualización en Windows 11 [Fijar]
El idioma de visualización es el idioma de interfaz que los usuarios pueden leer y…