Cómo arreglar Paint 3D necesita un problema de actualización
Paint 3D es la versión avanzada de Paint en la que puede utilizar las herramientas de diseño de gráficos 3D para crear artes de la nueva era.Al abrir Paint 3D, es posible que vea este mensaje "Paint 3D necesita una actualización. Estamos preparando la actualización para usted".Por lo general, cuando inicia Paint 3D por primera vez justo después de una nueva instalación de Windows 11, aparece este mensaje y es completamente normal.Windows descarga automáticamente la última versión de Paint 3D y la instala.Pero si este mensaje aparece una y otra vez y está atascado, debe buscar una solución.

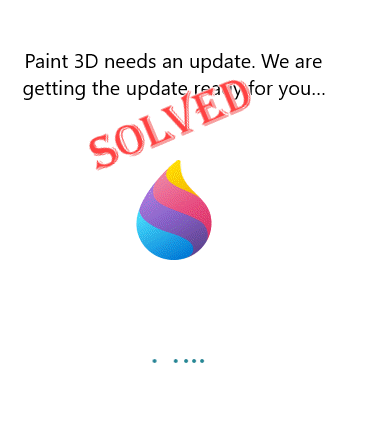
Soluciones provisionales -
1.Simplemente inicie Paint 3D y, cuando aparezca el mensaje de error, déjelo así por un tiempo.Espere hasta que Windows descargue e instale la herramienta.
2.Reinicie el sistema, si esto ocurre por primera vez.Después de reiniciar, pruebe de nuevo.
Corrección 1: comprobar la red
Como hemos explicado, es normal que Paint 3D busque la actualización en el primer lanzamiento.Entonces, antes de probar cualquier otra solución, verifique si la computadora tiene una conexión activa o no.Si tiene una conexión con medidor, cambie a una sin medidor.
Si todavía parece atascado, vaya a la siguiente solución.
Solución 2: vaciar la memoria caché de la tienda
Debe vaciar la memoria caché de la tienda para evitar cualquier posibilidad de conflicto de la memoria caché de la tienda.
1.Después de presionar la tecla de Windows, escriba "wsreset".
2.Ahora, puede tocar "wsreset"para iniciar el proceso de restablecimiento.


De esta forma, Windows restablecerá la configuración de la Tienda.Después de hacer esto, inicie Store y verifique si Store funciona o no.
Solución 2: actualice Paint 3D manualmente
Si Paint 3D todavía está atascado en el mensaje de error, debe actualizar Paint 3D manualmente.
1.Inicie Microsoft Store desde su barra de tareas o desde el menú Inicio.
2.Cuando aparezca la página de inicio de la tienda, vaya a "Biblioteca" en el panel izquierdo.
3.Aquí encontrarás la opción "Buscar actualizaciones".Tóquelo para buscar las últimas actualizaciones.
4.Cuando cargue las actualizaciones de la aplicación Store, desplácese hacia abajo y busque la aplicación "Paint 3D".
5.Simplemente, toque "Actualizar" para actualizar la aplicación Paint 3D.
Espere hasta que se actualice la aplicación Paint 3D.Después de lanzarlo de nuevo y definitivamente funcionará.
Arreglo 3 - Restablecer/Reparar Paint 3D
Puede solucionar este problema reparando/restableciendo la aplicación.
1.Debe presionar la tecla de Windows + las teclas I juntas para abrir la aplicación Configuración.
2.En la página Configuración, haga clic en "Aplicaciones" en el panel lateral izquierdo.
3.Ahora, en el panel de la derecha, haga clic en la primera opción "Aplicaciones y características".
Esto carga la lista completa de aplicaciones instaladas en su dispositivo.
4.Simplemente desplácese hacia abajo y busque la aplicación "Paint 3D".
5.Una vez que lo haya encontrado, toque "⋮" y toque "Opciones avanzadas".
6.En la pantalla Opciones avanzadas, encontrará varias opciones.
7.Ahora, simplemente haga clic en la opción "Reparar" para reparar la aplicación Paint 3D.Windows reparará los archivos de Paint 3D.Así que espere un momento mientras se completa el proceso de reparación.
Ahora, minimice la página Configuración e inicie la aplicación Paint 3d.Compruebe si se está abriendo o sigue mostrando el mensaje de error.
6.Si Paint sigue atascado en el mensaje de error, vuelva a abrir la página Configuración.
7.Una vez que esté allí, toque "Restablecer" y haga clic en la opción "Restablecer" una vez más para confirmar el proceso de restablecimiento.
Esto eliminará todas las configuraciones y archivos de configuración de Paint 3D y lo restablecerá a
Una vez que haya restablecido la aplicación, cierre todo y vuelva a iniciar la aplicación Paint 3D.
Comprueba si eso funciona de nuevo.
Solución 4: desinstale y vuelva a instalar la aplicación Paint 3D
Si todo lo que arroja se ha recuperado, desinstale la aplicación Paint 3D del sistema y vuelva a instalarla desde la Tienda.
Paso 1 - Desinstalar
1.Tienes que presionar la combinación de teclas Windows+X.
2.Luego, toque "Aplicaciones y características" para acceder a esta configuración.
3.En la página Configuración, cuando se abra, vaya al panel de la derecha y busque la aplicación "Paint 3D".
4.Luego, toque el menú de tres puntos y toque "Desinstalar".
5.Tienes que confirmarlo.Entonces, toque "Desinstalar" una vez más para confirmar el proceso.
Paint 3D ahora se desinstalará de su sistema.
Paso 2 Reinstalar
Ahora, puede reinstalar fácilmente la última versión de la aplicación Paint 3D.
1.Abra la tienda de Microsoft.
2.Cuando se abra, use el cuadro de búsqueda para buscar la aplicación "Paint 3D".
3.Ahora, toque "Paint 3D" en los resultados de búsqueda.
4.Ahora, toque "Obtener" para obtener la aplicación de la Tienda.
Esto reinstalará la aplicación.Comprueba si esto te funciona.
También puede descargar esta herramienta de reparación de PC para localizar y solucionar cualquier problema de PC:Paso 1 -Descargue la herramienta de reparación de PC Restoro desde aquí
Paso 2: haga clic en Iniciar escaneo para encontrar y solucionar cualquier problema de PC automáticamente.
Entradas recientes
No se puede eliminar la partición, la eliminación del volumen no está habilitada en la solución de administración de discos
Si desea liberar espacio en su unidad o desea obtener espacio no asignado para ampliar…
12 formas de corregir el error "El sistema no puede encontrar el archivo especificado"
El sistema no puede encontrar el archivo especificado es un error que puede aparecer cuando…
No se puede eliminar este archivo de datos de Outlook (resuelto)
Algunos usuarios de Windows enfrentan el problema "No puede eliminar este archivo de datos de…
Falta la opción de control de aplicaciones y navegadores en la solución de seguridad de Windows
Algunos usuarios de Windows han informado de la ausencia de las opciones de control de…
Audio y video no sincronizados en Windows 11 [Fijar]
Varios usuarios de Windows han observado un problema al ver películas o series en su…
No se puede cambiar el idioma de visualización en Windows 11 [Fijar]
El idioma de visualización es el idioma de interfaz que los usuarios pueden leer y…