Cómo arreglar los iconos en blanco en Windows 11
Deshazte de los iconos en blanco de tu escritorio con estos sencillos consejos.
El problema del "icono en blanco" ha existido en Windows desde hace mucho tiempo.Era mucho más común en Windows 10.Aunque en Windows 11, este problema no es tan común, algunos usuarios informaron de que habían encontrado este problema.
Aparece un icono en blanco cuando Windows no puede renderizar el archivo de icono de una determinada aplicación.Puede ocurrir debido a razones como la no actualización de la aplicación o cualquier problema con el archivo de caché de iconos.Si tienes un icono en blanco en tu escritorio, sigue esta guía para saber cómo puedes solucionarlo.
Cambiar un icono en blanco desde el menú de propiedades
Si tienes un icono en blanco en tu escritorio, lo primero que debes hacer es cambiar manualmente el icono de esa aplicación desde su menú de Propiedades.Aunque el nuevo icono puede no ser exactamente el mismo que el icono por defecto.Pero será mejor que tener un icono en blanco.
En primer lugar, haz clic con el botón derecho del ratón en el icono en blanco del escritorio y selecciona "Propiedades".

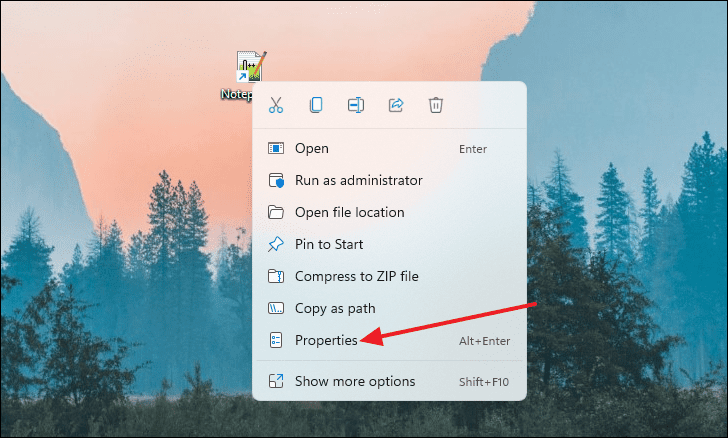
Una vez que aparezca la ventana de propiedades, haga clic en el botón "Cambiar icono".

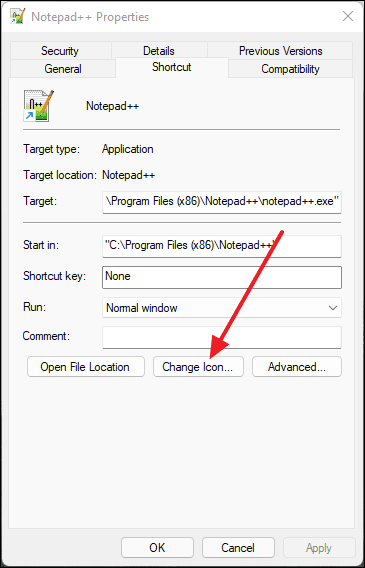
Aparecerá una ventana más pequeña etiquetada como "Cambiar icono".A partir de ahí, selecciona un icono que puedas identificar fácilmente y haz clic en "Aceptar".
Después de seleccionar el nuevo icono, haga clic en "Aplicar" y luego en "Aceptar" en la ventana de propiedades.
Después de hacer clic en "Aceptar", verá que el icono se ha modificado.
Realizar una exploración DISM
Para realizar un escaneo de DISM, primero abra la ventana del Símbolo del sistema en modo administrador escribiendo "Símbolo del sistema" en la búsqueda de Windows, haciendo clic con el botón derecho del ratón en los resultados de la búsqueda y seleccionando "Ejecutar como administrador".
Después de que aparezca la ventana del símbolo del sistema, escriba el siguiente comando en la línea de comandos y pulseEntre en.
Dism /Online /Cleanup-Image /ScanHealthAhora tienes que ejecutar otro comando después de él, que es:
Dism /Online /Cleanup-Image /RestoreHealthEsto debería arreglar cualquier icono roto o vacío presente en su escritorio, pero se recomienda seguir con un escaneo SFC después de ejecutar estos 2 comandos.
Realizar una exploración SFC
El SFC o System File Checker es una herramienta de línea de comandos que comprueba si hay archivos rotos o corruptos en su sistema y también los repara.Puede realizar el escaneo SFC ejecutando el comando 'sfc /scannow' desde la ventana del Símbolo del sistema en modo administrativo.
Escriba "Símbolo del sistema" en la búsqueda del menú Inicio, haga clic con el botón derecho del ratón en los resultados de la búsqueda y seleccione "Ejecutar como administrador".
Una vez que aparezca la ventana del símbolo del sistema, escriba 'sfc /scannow' dentro de la línea de comandos y, a continuación, pulseEntre en. El escaneo se iniciará y puede tardar entre 5 y 10 minutos en terminar.
Una vez completado el escaneo, le mostrará si su sistema tiene algún archivo roto o no.Ahora puede comprobar si el elemento en blanco es fijo o no.
Restablecer el Explorador de Windows
Si tiene un icono en blanco en su escritorio, existe la posibilidad de que se haya producido un error en el proceso de fondo del Explorador de Windows.Basta con reiniciar el Explorador de Windows para solucionar este problema.Para ello, en primer lugar, abra el Administrador de tareas buscándolo en la búsqueda de Windows.
En la ventana del Administrador de Tareas, desplázate hacia abajo y localiza el proceso 'Windows Explorer'.Selecciónelo haciendo clic una vez y luego haga clic en el botón "Reiniciar" en la esquina inferior derecha de la ventana.
Eliminar el archivo de caché de iconos
En Windows 11, todos los iconos se guardan en un archivo de caché.Si borras este archivo y luego reinicias tu ordenador, Windows reconstruirá automáticamente el archivo de caché y cualquier icono roto o vacío se restaurará.
Para eliminar la carpeta de caché de iconos, primero abra el Explorador de archivos pulsando Windows+i en su teclado o buscándola en la búsqueda de Windows.
Una vez que se abra la ventana del Explorador de Archivos, primero haga clic en "Ver" de la barra de herramientas y aparecerá un menú desplegable.Desde allí, seleccione "Mostrar" y luego, en el menú ampliado, seleccione "Elementos ocultos".
A continuación, haga clic en "Este PC".
Ahora, seleccione la unidad 'C' o la unidad local donde está instalado Windows 11.
A continuación, abra la carpeta "Usuarios" haciendo doble clic en ella.
Ahora, haz doble clic en la carpeta con el nombre de usuario de tu PC.
A continuación, abra la carpeta 'AppData'.El icono de la carpeta aparecerá ligeramente difuminado.Esto se debe a que esta carpeta está normalmente oculta.
Ahora, abre la carpeta "Local".
Una vez dentro de la carpeta Local, desplázate hacia abajo y verás el archivo 'IconCache'.Ahora elimine este archivo resaltándolo y pulsando 'DEL' en su teclado o haciendo clic con el botón derecho del ratón sobre él y luego haciendo clic en el botón de eliminar.
Ahora, cierra la ventana del Explorador de archivos, haz clic con el botón derecho del ratón en el icono de la "Papelera de reciclaje" del escritorio y selecciona "Vaciar la papelera de reciclaje".
Después de eso, simplemente reinicie su ordenador y los iconos en blanco se arreglarán.
Asegúrese de que la aplicación está actualizada
Si tienes una aplicación que no has actualizado durante mucho tiempo, su icono puede convertirse en un icono en blanco.Puede ocurrir especialmente si la aplicación se conecta a Internet.Por lo tanto, debe mantener sus aplicaciones actualizadas con la mayor frecuencia posible.La mayoría de las veces, cuando tienes una actualización pendiente para una aplicación, debería avisarte enviando una notificación a tu escritorio o mediante una ventana emergente cuando abres esa aplicación.
Ahora, hay múltiples métodos para actualizar una aplicación, y eso depende principalmente de dónde se distribuye la aplicación.Si has descargado la aplicación desde la Microsoft Store, entonces la aplicación tiene que ser actualizada a través de la Microsoft Store.Si has descargado la aplicación desde una fuente de terceros, como el sitio web del desarrollador, entonces tienes que ir al sitio web y descargar la última versión de la aplicación desde allí.
Volver a instalar la aplicación
Si incluso la actualización de la aplicación no soluciona el icono en blanco, puedes simplemente desinstalar la aplicación y volver a instalarla en tu ordenador.Ahora hay dos maneras de desinstalar una aplicación en Windows 11.Puedes instalar una aplicación a través del menú de Ajustes.
Para ello, abre el menú de Configuración pulsando Windows+i en tu teclado o buscándolo en la búsqueda del Menú Inicio.
En la ventana de Configuración, haz clic en "Aplicaciones" en el panel izquierdo y luego selecciona "Aplicaciones y funciones" en el panel derecho.
Se le presentará una lista de solicitudes.Haz clic con el botón derecho del ratón en los 3 puntos verticales que hay junto a la aplicación que quieres desinstalar y luego haz clic en el botón "Desinstalar".
Después de eso, haz clic en "Desinstalar" una vez más y la aplicación será eliminada de tu ordenador.
También puede desinstalar una aplicación mediante el Panel de Control.Abra el Panel de control escribiendo "Panel de control" en la búsqueda del menú de inicio y seleccionándolo en los resultados de la búsqueda.
Una vez que aparezca la ventana del Panel de Control, haga clic en "Desinstalar un programa" de la sección Programas.
Ahora, seleccione cualquier aplicación de la lista y haga clic en "Desinstalar" en la barra de herramientas situada encima de la lista para eliminarla definitivamente de su ordenador.
Después de desinstalar la aplicación, puedes descargarla desde Microsoft Store o desde el sitio web donde se distribuye.En el caso de los sitios web de terceros, si todavía tienes el instalador de la aplicación que has descargado antes, también puedes usarlo para reinstalar la aplicación.Aunque recuerda que si utilizas un instalador antiguo puede que tengas que actualizar la aplicación después de la instalación.
Así es como se arreglan los iconos en blanco en Windows 11.
Entradas recientes
No se puede eliminar la partición, la eliminación del volumen no está habilitada en la solución de administración de discos
Si desea liberar espacio en su unidad o desea obtener espacio no asignado para ampliar…
12 formas de corregir el error "El sistema no puede encontrar el archivo especificado"
El sistema no puede encontrar el archivo especificado es un error que puede aparecer cuando…
No se puede eliminar este archivo de datos de Outlook (resuelto)
Algunos usuarios de Windows enfrentan el problema "No puede eliminar este archivo de datos de…
Falta la opción de control de aplicaciones y navegadores en la solución de seguridad de Windows
Algunos usuarios de Windows han informado de la ausencia de las opciones de control de…
Audio y video no sincronizados en Windows 11 [Fijar]
Varios usuarios de Windows han observado un problema al ver películas o series en su…
No se puede cambiar el idioma de visualización en Windows 11 [Fijar]
El idioma de visualización es el idioma de interfaz que los usuarios pueden leer y…