Cómo arreglar la falta de sonido, el dispositivo está siendo utilizado por otra aplicación
Cuando el usuario intenta reproducir audio o video en un monitor o proyector, es posible que obtenga un mensaje de error que dice "Otra aplicación está utilizando el dispositivo" y no se reproduce ningún sonido.Esto sucede incluso cuando se han cerrado todos los dispositivos y no se está reproduciendo ningún otro dispositivo.Este problema puede estar relacionado con HDMI o controladores de audio dañados, si no está utilizando el controlador más reciente, este podría ser el problema.En este artículo, veremos los diferentes métodos para resolver el problema del dispositivo utilizado por otra aplicación en Windows 10.
Método 1: reiniciar el servicio de audio
Paso 1: haga clic derecho en la barra de tareas y luego, en la lista que aparece, haga clic en Administrador de tareas

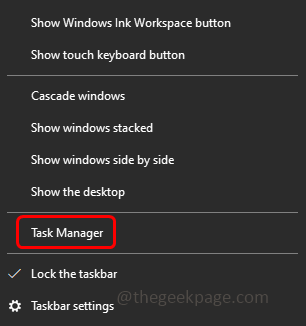
Paso 2: Vaya a la pestaña Servicios
Paso 3: Haga clic derecho en Audiosrv y haga clic en Reiniciar

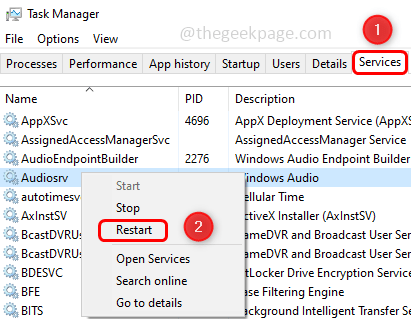
Ahora comprueba si el problema está resuelto.
Método 2: deshabilite Permitir que las aplicaciones tomen el control del dispositivo
Paso 1: abra el indicador de ejecución usando las teclas Windows + R juntas
Paso 2: escriba mmsys.cpl en el indicador de ejecución y presione enter.Esto abrirá la ventana de opciones de sonido.

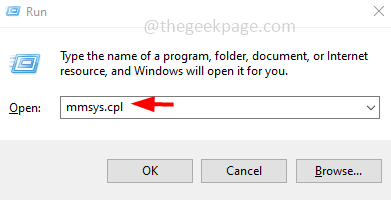
Paso 3: Haga clic derecho en su dispositivo de sonido y haga clic en Propiedades
Paso 4: Vaya a la pestaña Avanzado
Paso 5: en la sección de modo exclusivo, desmarque la opción Permitir que las aplicaciones tomen el control exclusivo de este dispositivo haciendo clic en la casilla de verificación al lado
Paso 6: Para guardar los cambios, haga clic en Aplicar y Aceptar.
Paso 7: reinicie su computadora y luego verifique si el problema ya no existe.
Método 3: Vuelva a habilitar o desinstale el controlador
Paso 1: abra el indicador de ejecución usando las teclas Windows + R juntas
Paso 2: escriba devmgmt.msc en el indicador de ejecución y presione enter.Esto abrirá la ventana del Administrador de dispositivos
Paso 3: expanda los controladores de sonido, video y juegos haciendo clic en la flecha al lado
Paso 4: haga clic derecho en su dispositivo de sonido y luego haga clic en desactivar dispositivo
Paso 5: Ahora nuevamente haga clic derecho en el mismo dispositivo de sonido y luego haga clic en habilitar dispositivo.
Ahora comprueba si resuelve el problema.
Método 4: revertir al controlador instalado previamente
Paso 1: abra el indicador de ejecución usando las teclas Windows + R juntas
Paso 2: escriba mmsys.cpl en el indicador de ejecución y presione enter.Esto abrirá la ventana de opciones de sonido.
Paso 3: Haga clic derecho en su dispositivo de sonido y haga clic en Propiedades
Paso 4: en la sección de información del controlador, haga clic en Propiedades
Paso 5: Vaya a la pestaña Controlador y haga clic en Revertir controlador.Si el botón de revertir el controlador no está habilitado para usted, entonces no tiene ninguna versión anterior disponible para revertir.Así que omita este método y continúe con la otra solución a continuación.
Nota: Aquí, en la imagen de abajo, la opción de revertir el controlador no está habilitada.Si lo tiene habilitado, continúe y haga clic en él.
Paso 6: espere a que el controlador retroceda para finalizar y haga clic en Aceptar
Método 5: actualice el controlador
Paso 1: abra el indicador de ejecución usando las teclas Windows + R juntas
Paso 2: escriba mmsys.cpl en el indicador de ejecución y presione enter.Esto abrirá la ventana de opciones de sonido.
Paso 3: Haga clic derecho en su dispositivo de sonido y haga clic en Propiedades
Paso 4: en la sección de información del controlador, haga clic en Propiedades
Paso 5: Vaya a la pestaña Controlador y haga clic en Actualizar controlador.Si el botón de actualización del controlador no está habilitado para usted, está en la última versión del controlador.Así que omita este método y continúe con la otra solución a continuación.
Nota: Aquí, en la imagen de abajo, la opción de actualización del controlador no está habilitada.Si lo tiene habilitado, continúe y haga clic en él.
Paso 6: Seleccione el controlador más reciente y haga clic en Siguiente.
Paso 7: Espere a que el controlador se actualice y haga clic en Aceptar
Método 6: buscar cambios de hardware
Paso 1: abra el indicador de ejecución usando las teclas Windows + R juntas
Paso 2: escriba devmgmt.msc en el indicador de ejecución y presione enter.Esto abrirá la ventana del Administrador de dispositivos
Paso 3: en la parte superior, haga clic derecho en el nombre de su computadora y luego haga clic en buscar cambios de hardware
Paso 4: Espere hasta que finalice el proceso.Ahora comprueba si el problema está resuelto.
Entradas recientes
No se puede eliminar la partición, la eliminación del volumen no está habilitada en la solución de administración de discos
Si desea liberar espacio en su unidad o desea obtener espacio no asignado para ampliar…
12 formas de corregir el error "El sistema no puede encontrar el archivo especificado"
El sistema no puede encontrar el archivo especificado es un error que puede aparecer cuando…
No se puede eliminar este archivo de datos de Outlook (resuelto)
Algunos usuarios de Windows enfrentan el problema "No puede eliminar este archivo de datos de…
Falta la opción de control de aplicaciones y navegadores en la solución de seguridad de Windows
Algunos usuarios de Windows han informado de la ausencia de las opciones de control de…
Audio y video no sincronizados en Windows 11 [Fijar]
Varios usuarios de Windows han observado un problema al ver películas o series en su…
No se puede cambiar el idioma de visualización en Windows 11 [Fijar]
El idioma de visualización es el idioma de interfaz que los usuarios pueden leer y…