Cómo arreglar la búsqueda del Explorador de Archivos que no funciona en Windows 11

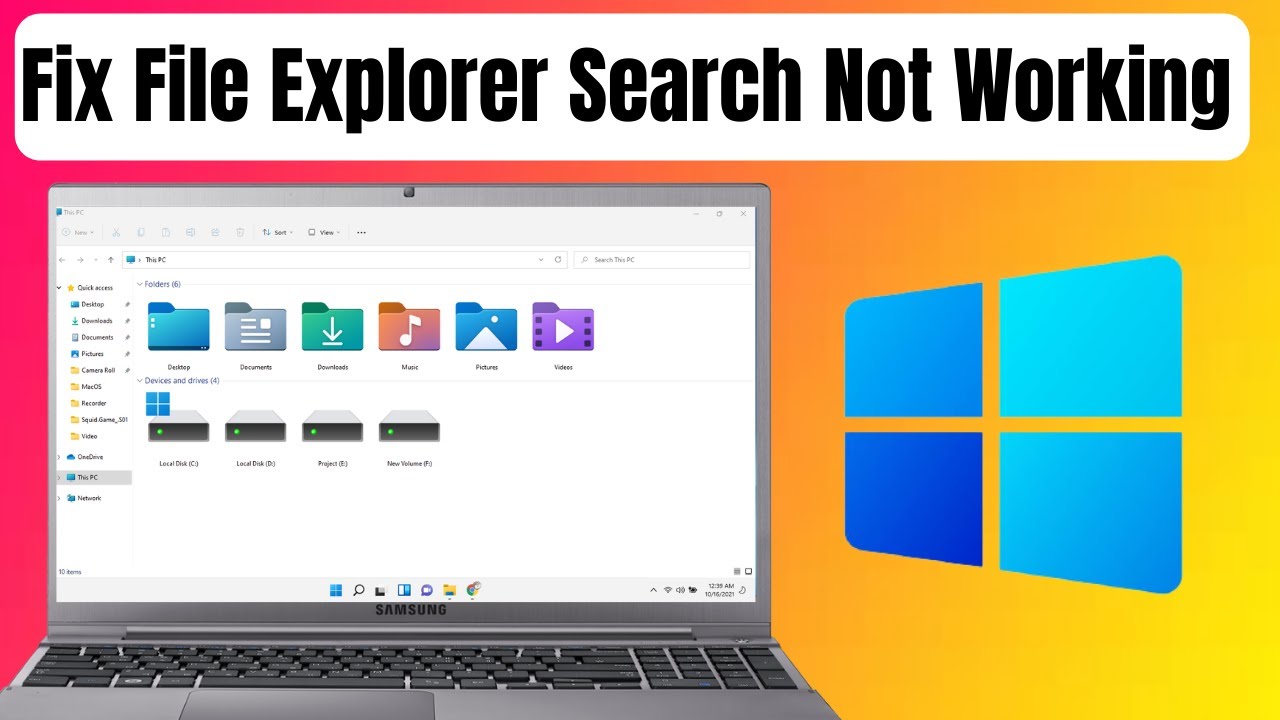
Hay un par de cosas que puedes probar: 1.Prueba a reiniciar el ordenador.Este es siempre un buen primer paso para solucionar cualquier tipo de problema en Windows. 2.Asegúrese de que la búsqueda en el Explorador de archivos está activada.Para ello, abra las opciones del Explorador de archivos yendo a Ver > Opciones > Cambiar opciones de carpeta y búsqueda . En la ventana de Opciones de carpeta que se abre, vaya a la pestaña Buscar y asegúrese de que está marcada la opción Buscar siempre los nombres y contenidos de los archivos. 3.Compruebe las opciones de indexación. El indexador de Windows hace un seguimiento de todos los archivos del disco duro para que las búsquedas se ejecuten más rápidamente.A veces el indexador puede corromperse o confundirse, lo que puede hacer que la búsqueda del Explorador de archivos deje de funcionar correctamente.Para solucionar esto, abra las Opciones de indexación yendo a Inicio > Panel de control > Sistema y seguridad > Opciones de indexación . En la ventana de Índices que se abre, haz clic en Modificar , luego marca todas las ubicaciones que deben ser indexadas y haz clic en Aceptar . Una vez hecho esto, cierre las Opciones de indexación . 4.Intenta utilizar una cuenta de usuario diferente. Si sigue teniendo problemas con la búsqueda en el Explorador de archivos después de probar todos los pasos anteriores, podría ser un problema con su cuenta de usuario.
¿Qué podría estar causando que mi búsqueda en el Explorador de archivos no funcione en Windows 11?
Hay algunas cosas que puedes probar: 1.Prueba a reiniciar el ordenador.Este es siempre un buen primer paso para solucionar cualquier tipo de problema en Windows. 2.Asegúrese de que la búsqueda en el Explorador de archivos está activada.Para ello, abra las opciones del Explorador de archivos yendo a Ver > Opciones > Cambiar opciones de carpeta y búsqueda . En la ventana de Opciones de carpeta que se abre, vaya a la pestaña Buscar y asegúrese de que está marcada la opción Buscar siempre los nombres y contenidos de los archivos. 3.Compruebe las opciones de indexación. El indexador de Windows hace un seguimiento de todos los archivos del disco duro para que las búsquedas se ejecuten más rápidamente.A veces el indexador puede corromperse o confundirse, lo que puede hacer que la búsqueda del Explorador de archivos deje de funcionar correctamente.Para solucionar esto, abra las Opciones de indexación yendo a Inicio > Panel de control > Sistema y seguridad > Opciones de indexación . En la ventana de Índices que se abre, haz clic en Modificar , luego marca todas las ubicaciones que deben ser indexadas y haz clic en Aceptar . Una vez hecho esto, cierre las Opciones de indexación . 4.Intenta utilizar una cuenta de usuario diferente. Si sigue teniendo problemas con la búsqueda en el Explorador de archivos después de probar todos los pasos anteriores, podría ser un problema con su cuenta de usuario.
¿Cómo solucionar el problema de que la búsqueda en el Explorador de archivos no funcione en Windows 11?
Hay un par de cosas que puedes probar: 1.Prueba a reiniciar el ordenador.Este es siempre un buen primer paso para solucionar cualquier tipo de problema en Windows. 2.Asegúrese de que la búsqueda en el Explorador de archivos está activada.Para ello, abra las opciones del Explorador de archivos yendo a Ver > Opciones > Cambiar opciones de carpeta y búsqueda . En la ventana de Opciones de carpeta que se abre, vaya a la pestaña Buscar y asegúrese de que está marcada la opción Buscar siempre los nombres y contenidos de los archivos. 3.Compruebe las opciones de indexación. El indexador de Windows hace un seguimiento de todos los archivos del disco duro para que las búsquedas se ejecuten más rápidamente.A veces el indexador puede corromperse o confundirse, lo que puede hacer que la búsqueda del Explorador de archivos deje de funcionar correctamente.Para solucionar esto, abra las Opciones de indexación yendo a Inicio > Panel de control > Sistema y seguridad > Opciones de indexación . En la ventana de Índices que se abre, haz clic en Modificar , luego marca todas las ubicaciones que deben ser indexadas y haz clic en Aceptar . Una vez hecho esto, cierre las Opciones de indexación . 4.Intenta utilizar una cuenta de usuario diferente. Si sigue teniendo problemas con la búsqueda en el Explorador de archivos después de probar todos los pasos anteriores, podría ser un problema con su cuenta de usuario.
¿Por qué ha dejado de funcionar mi búsqueda en el Explorador de archivos en Windows 11?
Hay algunas cosas que puedes probar: 1.Prueba a reiniciar el ordenador.Este es siempre un buen primer paso para solucionar cualquier tipo de problema en Windows. 2.Asegúrese de que la búsqueda en el Explorador de archivos está activada.Para ello, abra las opciones del Explorador de archivos yendo a Ver > Opciones > Cambiar opciones de carpeta y búsqueda . En la ventana de Opciones de carpeta que se abre, vaya a la pestaña Buscar y asegúrese de que está marcada la opción Buscar siempre los nombres y contenidos de los archivos. 3.Compruebe las opciones de indexación. El indexador de Windows hace un seguimiento de todos los archivos del disco duro para que las búsquedas se ejecuten más rápidamente.A veces el indexador puede corromperse o confundirse, lo que puede hacer que la búsqueda del Explorador de archivos deje de funcionar correctamente.Para solucionar esto, abra las Opciones de indexación yendo a Inicio > Panel de control > Sistema y seguridad > Opciones de indexación . En la ventana de Índices que se abre, haz clic en Modificar , luego marca todas las ubicaciones que deben ser indexadas y haz clic en Aceptar . Una vez hecho esto, cierre las Opciones de indexación . 4.Intenta utilizar una cuenta de usuario diferente. Si sigue teniendo problemas con la búsqueda en el Explorador de archivos después de probar todos los pasos anteriores, podría ser un problema con su cuenta de usuario.
¿Hay alguna forma de hacer que la búsqueda en el Explorador de archivos vuelva a funcionar en Windows 11?
Hay algunas cosas que puedes probar: 1.Prueba a reiniciar el ordenador.Este es siempre un buen primer paso para solucionar cualquier tipo de problema en Windows. 2.Asegúrese de que la búsqueda en el Explorador de archivos está activada.Para ello, abra las opciones del Explorador de archivos yendo a Ver > Opciones > Cambiar opciones de carpeta y búsqueda . En la ventana de Opciones de carpeta que se abre, vaya a la pestaña Buscar y asegúrese de que está marcada la opción Buscar siempre los nombres y contenidos de los archivos. 3.Compruebe las opciones de indexación. El indexador de Windows hace un seguimiento de todos los archivos del disco duro para que las búsquedas se ejecuten más rápidamente.A veces el indexador puede corromperse o confundirse, lo que puede hacer que la búsqueda del Explorador de archivos deje de funcionar correctamente.Para solucionar esto, abra las Opciones de indexación yendo a Inicio > Panel de control > Sistema y seguridad > Opciones de indexación . En la ventana de Índices que se abre, haz clic en Modificar , luego marca todas las ubicaciones que deben ser indexadas y haz clic en Aceptar . Una vez hecho esto, cierre las Opciones de indexación . 4.Intenta utilizar una cuenta de usuario diferente. Si sigue teniendo problemas con la búsqueda en el Explorador de archivos después de probar todos los pasos anteriores, podría ser un problema con su cuenta de usuario.
¿Cómo activar o desactivar la indexación de búsqueda del Explorador de archivos en Windows 11?
Para activar o desactivar la indexación de búsqueda del Explorador de archivos en Windows 11, siga estos pasos: 1.Abra el menú Inicio y haga clic en Buscar . En la ventana de resultados de búsqueda que se abre, haga clic en Opciones de indexación . 2.En la ventana Opciones de indexación que se abre, en Archivos y carpetas , asegúrese de que está seleccionada la opción Activar la indexación de archivos y carpetas en este equipo o Desactivar la indexación de archivos y carpetas en este equipo. 3.Haga clic en Aceptar para salir de Opciones de indexación .
¿Cuáles son otros métodos para buscar archivos y carpetas en Windows 11 si el Explorador de archivos no funciona?
Existen otros métodos para buscar archivos y carpetas en Windows 11 si el Explorador de archivos no funciona.Puedes probar a utilizar el cuadro de búsqueda del menú Inicio, o puedes utilizar los atajos de teclado de la ventana del explorador de archivos para buscar archivos y carpetas específicos.Además, puedes utilizar herramientas de terceros como FileZilla o Windows Search para buscar en tu ordenador archivos y carpetas específicos.
¿Existe algún software de terceros que pueda ayudar en la búsqueda de archivos en Windows 11 si el Explorador de archivos no coopera?
Hay algunas opciones de software de terceros que podría probar si la búsqueda del Explorador de archivos no funciona correctamente en Windows 11.Una opción es el software gratuito y de código abierto FileZilla.Este programa puede ayudarte a navegar por tus archivos y carpetas con mayor facilidad, lo que podría ayudarte en la búsqueda de archivos.Otra opción es el software de pago llamado CCleaner.Este programa puede ayudarle a limpiar su ordenador eliminando archivos y entradas de registro innecesarios, lo que también podría mejorar el rendimiento de la búsqueda de archivos en Windows 11.
¿Cuáles son algunos consejos para mejorar la búsqueda de archivos y carpetas en general en Windows 11, independientemente de que la función de búsqueda integrada esté o no disponible?
Hay algunas cosas que puedes probar:
- Asegúrese de que el Explorador de archivos está configurado para mostrar los archivos y carpetas ocultos . Para ello, abra las opciones del Explorador de archivos yendo a Ver > Opciones > Cambiar opciones de carpeta y búsqueda . En la ventana de opciones de carpeta que se abre, vaya a la pestaña de elementos ocultos y asegúrese de que todos los archivos y carpetas aparecen en la lista.
- Pruebe a utilizar diferentes extensiones de archivo. Algunas extensiones de archivo (como .txt) se indexan por defecto, pero otras (como .mp) no. Probando diferentes combinaciones de extensiones de archivo, puede encontrar un tipo de archivo que sea indexado por la búsqueda del Explorador de archivos aunque no esté en la lista estándar de archivos buscables.
- Compruebe las opciones de indexación. El indexador de Windows hace un seguimiento de todos los archivos del disco duro para que las búsquedas se ejecuten más rápidamente.A veces el indexador puede corromperse o confundirse, lo que puede hacer que la búsqueda del Explorador de archivos deje de funcionar correctamente.Para solucionar esto, abra las Opciones de indexación yendo a Inicio > Panel de control > Sistema y seguridad > Opciones de indexación . En la ventana de Índices que se abre, haz clic en Modificar , luego marca todas las ubicaciones que deben ser indexadas y haz clic en Aceptar .
Entradas recientes
No se puede eliminar la partición, la eliminación del volumen no está habilitada en la solución de administración de discos
Si desea liberar espacio en su unidad o desea obtener espacio no asignado para ampliar…
12 formas de corregir el error "El sistema no puede encontrar el archivo especificado"
El sistema no puede encontrar el archivo especificado es un error que puede aparecer cuando…
No se puede eliminar este archivo de datos de Outlook (resuelto)
Algunos usuarios de Windows enfrentan el problema "No puede eliminar este archivo de datos de…
Falta la opción de control de aplicaciones y navegadores en la solución de seguridad de Windows
Algunos usuarios de Windows han informado de la ausencia de las opciones de control de…
Audio y video no sincronizados en Windows 11 [Fijar]
Varios usuarios de Windows han observado un problema al ver películas o series en su…
No se puede cambiar el idioma de visualización en Windows 11 [Fijar]
El idioma de visualización es el idioma de interfaz que los usuarios pueden leer y…