Cómo arreglar Google Chrome ha dejado de funcionar Problema
Google Chrome es uno de los navegadores más utilizados, pero a veces los usuarios enfrentan problemas como que Chrome se ejecuta lentamente, no responde, falla, etc.El problema más común es "Google Chrome ha dejado de funcionar".Puede deberse a varias razones, como archivos corruptos, caché, cookies, alto uso de CPU, etc.Pero este problema se puede resolver.Si estás pensando ¿cómo?luego, en este artículo, discutiremos diferentes métodos para resolver el problema de que Google Chrome ha dejado de funcionar, y con estos simples pasos, podrá deshacerse del problema.
Método 1: reiniciar el navegador Chrome
Primero intente reiniciar el navegador y luego verifique si el problema persiste.En caso afirmativo, continúe intentando con otros métodos.Para reiniciar Chrome, simplemente presione las teclas Ctrl + Shift + Q juntas para salir de Chrome y luego vuelva a abrirlo haciendo doble clic en el icono de Chrome.O, siga los pasos a continuación
Paso 1: abre la nueva pestaña en el navegador
Paso 2: Copie el siguiente comando y péguelo en la barra de direcciones.
chrome://restart

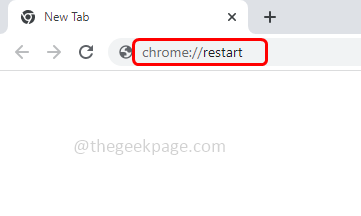
Paso 3: Presiona enter.Chrome se cerrará y luego se volverá a abrir inmediatamente.Compruebe si el problema está resuelto.
Método 2: Cambiar el nombre del archivo de Chrome
Paso 1: en la búsqueda de Windows, escriba Google Chrome y haga clic derecho en la mejor coincidencia
Paso 2: de la lista, haga clic en Abrir ubicación de archivo

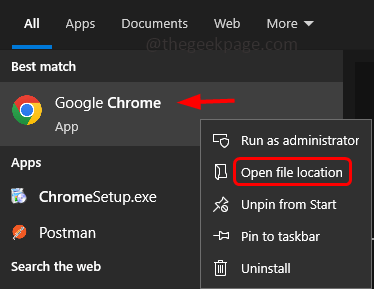
Paso 3: Se abrirá una ventana del Explorador de archivos donde puede encontrar el acceso directo de Google Chrome.Ahora haga clic derecho sobre él y seleccione Abrir ubicación de archivo

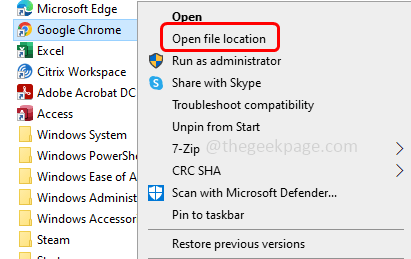
Paso 4: Se abrirá la ubicación real donde está presente el archivo de Chrome.Haga clic con el botón derecho en el archivo de Chrome y seleccione Renombrar
Paso 5: Coloque un punto (.) después de cromo.Ahora el nombre del archivo sería "chrome". como se muestra en la imagen de abajo y presione enter
Paso 6: ahora haga clic con el botón derecho en el archivo Chrome renombrado y seleccione Crear acceso directo
Paso 7: aparecerá una ventana emergente para crear un acceso directo en el escritorio, haga clic en sí
Paso 8: Ahora, cambie el nombre del acceso directo recién creado en el escritorio e intente abrir Chrome nuevamente desde ese acceso directo. Y el navegador funciona sin problemas.
Si ya tiene un acceso directo en la barra de tareas a continuación, haga clic derecho sobre él y haga clic en desanclar de la barra de tareas
Ahora, de vuelta en el explorador, haga clic derecho en el archivo de Chrome y haga clic en Anclar a la barra de tareas
Método 3: eliminar el archivo de preferencias
Paso 1: abra el indicador de ejecución usando las teclas Windows + R juntas
Paso 2: copie el siguiente comando y péguelo en el indicador de ejecución y luego presione enter
%USERPROFILE%Local SettingsApplication DataGoogleChromeUser Data
Paso 3: Esto abrirá el explorador de archivos.Busque la carpeta predeterminada y haga doble clic en ella
Paso 4: Busque el archivo de Preferencias y haga clic derecho sobre él
Nota: Realice una copia de seguridad del archivo de Preferencias antes de eliminarlo
Paso 5: De la lista que aparece, haga clic en Eliminar.Reinicie la computadora y verifique si el problema está resuelto.
Método 4: borre las cookies y el caché
Paso 1: en el navegador Chrome, haga clic en los tres puntos en la esquina superior derecha del navegador.Haga clic en Más herramientas
Paso 2: luego, desde la opción desplegable, seleccione Borrar datos de navegación
Paso 3: en la ventana que aparece, seleccione Todo el tiempo en el menú desplegable Intervalo de tiempo
Paso 4: seleccione la casilla de verificación al lado, historial de navegación, cookies y otros datos del sitio, imágenes y archivos en caché.
Paso 5: Haga clic en el botón Borrar datos.Ahora compruebe si el problema sigue presente.
Método 5: deshabilitar las extensiones del navegador
Paso 1: en el navegador Chrome, haga clic en los tres puntos en la esquina superior derecha del navegador.Haga clic en Más herramientas
Paso 2: luego, desde la opción desplegable, seleccione Extensiones
Paso 3: deshabilite todas las extensiones haciendo clic en la barra de alternancia.El color azul de la barra de alternar debería desaparecer.
Paso 4: si hay extensiones innecesarias, elimínelas haciendo clic en el botón Eliminar
Paso 5: reinicie su sistema y verifique si el error desapareció.
Método 6: buscar software conflictivo
Paso 1: Abra los navegadores Chrome y escriba chrome://conflicts/ y presione enter
Paso 2: en los resultados, si dice que hay algún software en conflicto, desinstálelo
Paso 3: Para desinstalar, abra el indicador de ejecución usando las teclas Windows + R juntas.Escriba appwiz.cpl y presione enter
Paso 4: Haga clic derecho en el software conflictivo y haga clic en desinstalar.
Método 7: reiniciar la computadora
Si hay alguna falla en el servidor o cualquier problema menor, solo un reinicio lo resolverá.Entonces, antes de experimentar con diferentes soluciones, reinicie su sistema una vez y verifique si Chrome funciona correctamente.Si no es así, pruebe los siguientes métodos.Para reiniciar el sistema,
Paso 1: haga clic en el botón Inicio de Windows en la esquina inferior izquierda de la pantalla
Paso 2: Haga clic en el botón de encendido y seleccione Reiniciar.Puede tomar unos minutos para terminar el proceso.
Método 8: Ejecute el programa en modo de compatibilidad
Paso 1: Vaya a la ruta donde se encuentra el archivo chrome.exe.Aquí está la siguiente ruta, cópiela y péguela en la barra de direcciones del explorador de archivos y presione enter.
C:Program Files (x86)GoogleChromeApplication
Paso 2: busque el archivo chrome.exe y haga clic derecho sobre él
Paso 3: De la lista que aparece, haga clic en propiedades
Paso 4: en la ventana de propiedades, vaya a la pestaña Compatibilidad y habilite la opción "Ejecutar este programa en modo de compatibilidad para" seleccionando la casilla de verificación junto a ella.
Paso 5: Una vez que la casilla de verificación esté marcada, se habilitará el menú desplegable debajo.En el menú desplegable, seleccione Windows 8 o Windows 7
Paso 6: Para guardar los cambios, haga clic en Aplicar y Aceptar
Paso 7: Ahora reinicie su computadora y verifique si el problema está resuelto.
Método 9: restablecer el navegador Chrome
Paso 1: Abra el navegador Chrome y haga clic en los tres puntos que se encuentran en la esquina superior derecha
Paso 2: de la lista que aparece, haga clic en Configuración
Paso 3: En el lado izquierdo, busque Restablecer y limpiar y haga clic en él
Paso 4: Haga clic en Restaurar la configuración a sus valores predeterminados originales en el lado derecho
Paso 5: Presione el botón Restablecer configuración para restablecer el navegador.Ahora comprueba si el problema está resuelto.
Método 10: limpiar la computadora
Paso 1: Abra el navegador Chrome y haga clic en los tres puntos que se encuentran en la esquina superior derecha
Paso 2: de la lista que aparece, haga clic en Configuración
Paso 3: En el lado izquierdo, busque Restablecer y limpiar y haga clic en él
Paso 4: Seleccione Limpiar computadora desde la derecha
Paso 5: en la ventana abierta, haga clic en Buscar para encontrar el software dañino de la computadora y eliminarlo
Paso 6: reinicie la computadora y verifique si no hay ningún problema en Chrome
Método 11: Escanee los archivos del sistema en su computadora
Paso 1: en la barra de búsqueda de Windows, escriba cmd y mantenga presionadas las teclas Ctrl y Shift y presione enter.Esto abrirá el símbolo del sistema como administrador
Paso 2: copie el siguiente comando y péguelo en el símbolo del sistema.Luego presione enter para ejecutarlo
sfc /scannow
Paso 3: Tomará unos minutos escanear los archivos del sistema.
Método 12: reinstalar Google Chrome
Paso 1: en primer lugar, desinstale Chrome de su computadora.Para hacer eso, abra el indicador de ejecución usando las teclas Windows + R juntas, escriba appwiz.cpl y presione enter
Paso 2: Esto abrirá la ventana Programas y características, en desinstalar o cambiar un programa para encontrar Google Chrome
Paso 3: Haga clic derecho en Google Chrome y haga clic en desinstalar
Paso 4: para instalarlo, vaya al sitio web de Chrome y haga clic en Descargar Chrome
Paso 5: Una vez que se complete la descarga, haga doble clic en el archivo .exe para instalar
Paso 6: Espera a que se instale Chrome y luego úsalo.El problema debe resolverse.
Entradas recientes
No se puede eliminar la partición, la eliminación del volumen no está habilitada en la solución de administración de discos
Si desea liberar espacio en su unidad o desea obtener espacio no asignado para ampliar…
12 formas de corregir el error "El sistema no puede encontrar el archivo especificado"
El sistema no puede encontrar el archivo especificado es un error que puede aparecer cuando…
No se puede eliminar este archivo de datos de Outlook (resuelto)
Algunos usuarios de Windows enfrentan el problema "No puede eliminar este archivo de datos de…
Falta la opción de control de aplicaciones y navegadores en la solución de seguridad de Windows
Algunos usuarios de Windows han informado de la ausencia de las opciones de control de…
Audio y video no sincronizados en Windows 11 [Fijar]
Varios usuarios de Windows han observado un problema al ver películas o series en su…
No se puede cambiar el idioma de visualización en Windows 11 [Fijar]
El idioma de visualización es el idioma de interfaz que los usuarios pueden leer y…