Cómo arreglar Excel es un problema demasiado lento en Windows 11 o Windows 10
Uno de los problemas de archivos más comunes que enfrentan los usuarios es que Excel se ejecuta lentamente.Últimamente, una gran cantidad de usuarios se han quejado de este problema con las hojas de cálculo de Excel.Cuando los datos en el libro de trabajo son menores, el impacto en el rendimiento del archivo no se nota, pero cuando agrega más datos o cálculos, notará que el libro de Excel comienza a ejecutarse lentamente.
Síntomas de la hoja de cálculo de Excel lenta
- El tiempo para procesar las operaciones está tomando mucho tiempo
- Se han reducido las velocidades de cálculo.
- Tarda mucho en abrir algunos archivos de Excel
Las posibles razones por las que la hoja de cálculo de Excel se ralentiza son las siguientes
- Demasiado uso del formato condicional: el archivo se corrompe regularmente, tarda en abrirse y ralentiza el proceso de apertura e inserción/eliminación de filas en una hoja
- Tener enlaces de imágenes en la hoja ralentiza el cambio de formatos o la introducción de números
- Las filas/columnas ocultasen una hoja reducen la velocidad de cálculo
- La presencia de rangos de nombres ocultos ralentiza la navegación entre celdas
- Cuando una hoja de Excel está vinculada a una impresora no disponible, la apertura inicial es lenta.
Si está frustrado con una hoja de cálculo de Excel lenta que contiene un gran conjunto de datos, entonces está en la publicación correcta.En este artículo, hemos discutido las cinco soluciones para cada una de las razones mencionadas anteriormente.
Solución 1: eliminar el formato condicional
Cuando abre una hoja de cálculo de Excel con formato condicional, nota que llevará mucho tiempo abrirla, y también operaciones como insertar una fila tomarán una cantidad de tiempo considerable.Los principales problemas de retraso se observan cuando las hojas de trabajo tienen un formato condicional no optimizado.
Para verificar si su hoja de Excel contiene formatos condicionales, siga los pasos a continuación.
1.Abre tu hoja de Excel.
Vaya a la pestaña del menú Inicio.

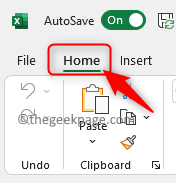
2.Aquí, en el grupo Edición, haga clic en Buscar y seleccionar.
En el submenú que se abre, elija Ir a especial.

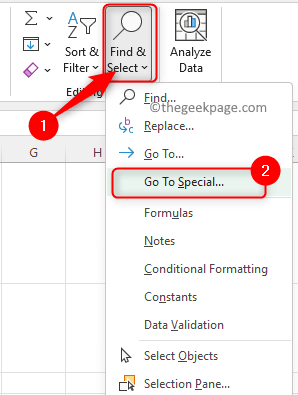
3.En la ventana Ir a especial, seleccione la opción Formatos condicionales.
Haga clic en Aceptar.
Llevará mucho tiempo completar la operación y mostrará todas las celdas de la hoja que tienen formato condicional.
4.Nuevamente, vaya a la pestaña Inicio y haga clic en Formato condicional en el grupo Estilos.
Seleccione la opción Administrar reglas para ver si este problema se debe al conjunto de reglas que se utilizan para formatear.
Ahora, si el Administrador de reglas de formato condicional tarda mucho en abrirse, es una clara indicación de que el formato condicional es el culpable.
Una vez que se abra el Administrador de formato condicional, notará que hay muchas entradas.Cuando hay muchas celdas con muchos formatos condicionales diferentes, Excel sigue revisando estas celdas para ver si es necesario cambiar algo.
Debe eliminar estos formatos condicionales innecesarios o crearlos de una manera más eficiente.A continuación, mencionamos los pasos para eliminar los formatos condicionales de su hoja de Excel.
1.Resalte o seleccione toda su hoja de trabajo llevando el cursor del mouse a la esquina superior izquierda de las celdas.
2.Vaya a la pestaña Inicio.
En el grupo Estilos, haga clic en Formato condicional.
Aquí, vaya a la opción de menú Borrar reglas y elija Borrar reglas de toda la hoja.
En este punto, si Excel dice que no responde, debe esperar mientras funciona y puede tardar mucho en finalizar.
Solución 2: borre los enlaces de imágenes u objetos
Cuando nota que moverse por la hoja de cálculo tiene una pequeña pausa antes de moverse, o ve sombras de objetos en su hoja, o nota retrasos al realizar cambios en el color o el formato de la celda, significa que hay algunos enlaces de imágenes u objetos que se han insertado en la hoja sin su conocimiento.Al pegar celdas, es posible que haya seleccionado la opción Pegar imagen vinculada debido a que se ha insertado un vínculo de imagen.
A veces, verá las líneas de cuadrícula regulares junto con algunas sombras de las líneas de cuadrícula.Para verificar si su hoja de trabajo tiene problemas debido a enlaces de imágenes, siga los pasos a continuación.
1.Abra la hoja de Excel problemática.
Haga clic en la pestaña Inicio en la cinta de comandos en la parte superior.
2.Localice el grupo Edición en esta pestaña y haga clic en el botón Buscar y seleccionar aquí.
En el menú que se abre, selecciona la opción Ir a Especial….
3.En la ventana Ir a especial, elija la opción seleccionando el botón de opción junto a Objetos.
Luego, haga clic en Aceptar.
4.Verá todos los enlaces de objetos/imágenes en la hoja de trabajo resaltados.
Ahora, puede simplemente presionar la tecla Eliminar en su teclado ya que los objetos ya están seleccionados.
Tan pronto como se eliminan estos enlaces de imágenes, la hoja de cálculo de Excel se vuelve más rápida y sin demoras.
Corrección 3: comprobar si hay filas/columnas ocultas
Mientras usamos hojas de Excel, podemos ocultar las filas y columnas no utilizadas para que solo sean visibles las filas o columnas que tienen la información requerida.En el resto del espacio, verá un fondo gris sin celdas.Pero, ocultar las filas y columnas tiene sus propios problemas.Cuando haya filas/columnas ocultas, notará una pausa al ingresar números en la hoja, pero no habrá ningún problema con respecto al formato de las celdas.
En la imagen a continuación, puede ver las áreas grises y se supone que no tiene información/datos en ellas.Pero, cuando intenta cambiar algún número en una celda allí, ve que la hoja de Excel se ralentiza ya que el resto de las celdas tienen alguna fórmula basada en el valor de celda modificado.Notará que lleva mucho tiempo completar este proceso, ya que estas fórmulas están presentes en todas las celdas hasta el final, pero se han ocultado.
Ahora, haga clic derecho en la última fila/columna que está visible y luego seleccione la opción Mostrar para mostrar las filas/columnas.Vaya hasta el final (última columna de la hoja de trabajo) para ver si hay algún cálculo presente allí.
Para ir a la última columna de una fila, puede usar la tecla Ctrl + Shift + Flecha (o la tecla Finalizar) que lo llevará al final de la sección visible.
Puede verificar si estas columnas/filas son necesarias; de lo contrario, seleccione las que se eliminarán y presione la tecla Eliminar para eliminar los cálculos de esas filas/columnas.Esto ayudará a acelerar la hoja de cálculo lenta.
Por lo tanto, siempre tenga cuidado con estas áreas grises que están ocultas y tienen cálculos en ellas.Si no se hacen correctamente, pueden ralentizar la hoja de cálculo exponencialmente.
Solución 4: busque rangos de nombres ocultos
Si nota que navegar entre celdas (pasar de una celda a la siguiente) se ha vuelto lento o después de resaltar un conjunto de celdas es lento para pasar a la siguiente celda que seleccione, entonces significa que hay algunos rangos con nombre que están ocultos en la hoja de Excel.
1.Para ver los rangos de nombres, haga clic en la pestaña Fórmulas y seleccione Administrador de nombres en la sección Nombres definidos.
Esto enumerará algunos rangos con nombre presentes en su hoja de trabajo.
2.Cree una macro para mostrar los rangos de nombres.
Presione Alt + F11 para abrir Visual Basic para el Editor de aplicaciones.
Haga clic derecho en su libro de trabajo y seleccione Insertar -> Módulo.
En el nuevo módulo, copie y pegue el código que se proporciona a continuación.
Sub UnhideHiddenNameRanges()'Unhide all names in the currently open Excel fileFor Each tempName In ActiveWorkbook.NamestempName.Visible = TrueNextEnd Sub
Cierre el editor de VBA para volver a su hoja de cálculo de Excel.
3.Seleccione la pestaña Ver en la parte superior.
Haga clic en el menú desplegable llamado Macros y luego elija Ver macros.
En la ventana Macro, verá la macro que ha creado.Seleccione esta macro y elija la opción Este libro de trabajo en el menú desplegable junto a Macros en.
Luego, haga clic en el botón Ejecutar.Esto mostrará los rangos con nombre.
4.Ahora, vaya a Fórmulas-> Administrador de nombres.
Verá el Administrador de nombres con una gran cantidad de rangos de nombres presentes en el libro de trabajo.
Haga clic en la columna Alcance para ordenarlos según su alcance.
Luego, seleccione todos los rangos de nombres que tengan Workbook como alcance.Seleccione el primero, mantenga presionada la tecla Shift y vaya al último y resáltelo.
Haga clic en el botón Eliminar en la parte superior.
Se le pedirá una confirmación para esta operación de eliminación.Haga clic en Aceptar.
Una vez que se eliminen los rangos de nombres, notará la velocidad en la hoja de cálculo de Excel mientras resalta las celdas y se mueve por la hoja.
Corrección 5 - Buscar enlace a impresora desconectada/no disponible
Los usuarios han notado que una impresora predeterminada desconectada o no disponible puede ser el motivo de la ralentización de su hoja de cálculo de Excel.Cuando hay una impresora predeterminada que no está disponible en el momento en que abre su hoja de Excel, las primeras interacciones se ralentizan y luego es mejor.El motivo de esta ralentización es que Excel está comprobando si se deben realizar cambios en la configuración de la impresora.Generalmente, esto sucede cuando está lejos de la ubicación donde se conectó a su impresora predeterminada.
Para resolver este problema, puede cambiar la impresora predeterminada a Impresora PDF o algo similar en su computadora que esté disponible en su ubicación para que Excel pueda encontrarla fácilmente.
1.Presione Windows + R para abrir el cuadro de diálogo Ejecutar.
Escriba ms-settings:printers y presione Entrar para abrir la página Impresoras y escáneres en la aplicación Configuración.
2.Asegúrese de que la opción asociada con Permitir que Windows administre mi impresora predeterminada esté desactivada en las Preferencias de la impresora.
Ahora, seleccione una impresora que esté disponible en su sistema como Microsoft Print to PDFo cualquier otra impresora PDF presente.
En la página Impresora, haga clic en el botón Establecer como predeterminado.
Cuando abra la hoja de cálculo de Excel, encontrará que Excel es más rápido, ya que no perderá tiempo comprobando la configuración de la impresora.
¡Eso es todo!!
Gracias por leer.
Esperamos que las cinco razones para ralentizar su hoja de Excel junto con las soluciones mencionadas en este artículo hayan ayudado a acelerar su hoja de Excel.Comente y háganos saber el método que funcionó en su caso.
También puede descargar esta herramienta de reparación de PC para localizar y solucionar cualquier problema de PC:Paso 1 -Descargue la herramienta de reparación de PC Restoro desde aquíPaso 2: haga clic en Iniciar escaneo para encontrar y solucionar cualquier problema de PC automáticamente.
Entradas recientes
No se puede eliminar la partición, la eliminación del volumen no está habilitada en la solución de administración de discos
Si desea liberar espacio en su unidad o desea obtener espacio no asignado para ampliar…
12 formas de corregir el error "El sistema no puede encontrar el archivo especificado"
El sistema no puede encontrar el archivo especificado es un error que puede aparecer cuando…
No se puede eliminar este archivo de datos de Outlook (resuelto)
Algunos usuarios de Windows enfrentan el problema "No puede eliminar este archivo de datos de…
Falta la opción de control de aplicaciones y navegadores en la solución de seguridad de Windows
Algunos usuarios de Windows han informado de la ausencia de las opciones de control de…
Audio y video no sincronizados en Windows 11 [Fijar]
Varios usuarios de Windows han observado un problema al ver películas o series en su…
No se puede cambiar el idioma de visualización en Windows 11 [Fijar]
El idioma de visualización es el idioma de interfaz que los usuarios pueden leer y…