Cómo arreglar Ethernet no tiene un error de configuración de IP válida en Windows 10
¿No puede conectarse a Internet debido a algún problema de IP no válida?¡No te preocupes!Ejecute estas soluciones rápidas y sencillas para resolver el problema.
Con la dependencia de Internet aumentando con cada día que pasa, cualquier error que le impida acceder puede ser exasperante.Uno de esos errores es "Ethernet no tiene una configuración IP válida" que se encuentra cuando el sistema no tiene una dirección IP válida.Antes de profundizar en los métodos para solucionarlo, primero debe comprender el error y los problemas que lo provocan.
¿Qué es el error "Ethernet no tiene una configuración de IP válida"?
Cada computadora usa una dirección IP (Protocolo de Internet) para conectarse a Internet que es asignada por el enrutador.Para ser precisos, es la NIC (tarjeta de interfaz de red) la responsable de la tarea.Cuando se encuentra con el error "Ethernet no tiene una configuración de IP válida", significa que a la NIC no se le ha asignado una dirección IP.
Los principales problemas que provocan el error "Ethernet no tiene una configuración de IP válida" son:
- Controladores de red obsoletos o defectuosos
- cable dañado
- NIC (tarjeta de interfaz de red) que funciona mal
- Enrutador que funciona mal
- IP incorrecta asignada a la computadora
Es difícil identificar cuál de los problemas anteriores está provocando el error; sin embargo, en función de la probabilidad de que ocurra, hemos enumerado las soluciones más efectivas.Sígalos en la secuencia en que se mencionan para una resolución rápida.
1.Reinicie el módem/enrutador
La solución más sencilla para el error "Ethernet no tiene una configuración de IP válida" es reiniciar el módem y/o el enrutador.Apague ambos y espere un par de minutos antes de volver a encenderlos.Además, mientras el enrutador está apagado, verifique si el cable de ethernet está conectado correctamente y no está dañado.Después de encender el módem/enrutador, verifique si el error se solucionó y puede conectarse a Internet.
Si no funciona, intente usar un módem/enrutador diferente.En caso de que ahora pueda conectarse a Internet, hay un problema con el módem/enrutador y debe reemplazarlo.
2.Deshabilitar inicio rápido
Esta es una de las soluciones más efectivas para el error 'Ethernet no tiene una configuración de IP válida'. El 'Inicio rápido' permite que la computadora se active más rápido después de que se haya puesto en modo de suspensión o se haya encendido.Aunque, después de desactivar el 'Inicio rápido', la computadora tardará más en encenderse.
Para deshabilitar el 'Inicio rápido', busque 'Panel de control' en el 'Menú de inicio' y luego haga clic en el resultado de la búsqueda para iniciar la aplicación.

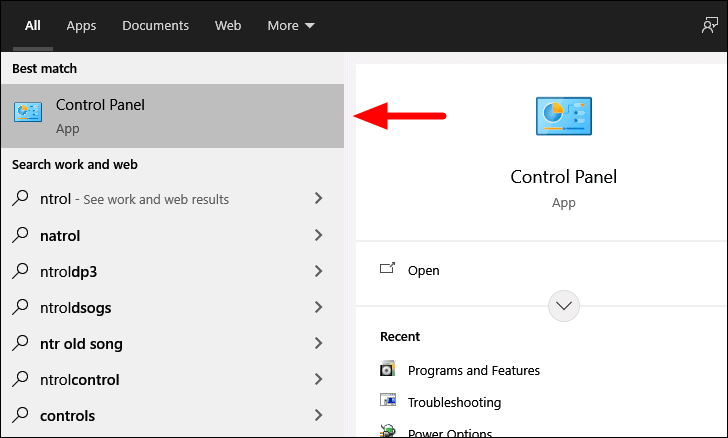
En la ventana 'Panel de control', haga clic en el cuadro junto a 'Ver por' y seleccione 'Iconos grandes' en el menú desplegable.
Ahora, ubique 'Opciones de energía' en la lista y luego haga clic en él.
Ahora se abrirán las 'Opciones de energía' y se mostrará el plan de energía actual.Haga clic en 'Elegir lo que hace el botón de encendido' cerca de la esquina superior izquierda.
A continuación, haga clic en la opción 'Cambiar la configuración que actualmente no está disponible'.
Ahora, desmarque la casilla de verificación 'Activar inicio rápido' en 'Configuración de apagado' y luego haga clic en 'Guardar cambios' en la parte inferior.
Ahora, reinicie su computadora y verifique si puede asegurar un acceso sin obstáculos a Internet.En caso de que el error persista, pase a la siguiente solución.
3.Comprobar la configuración del adaptador de red
El enrutador asigna automáticamente la dirección IP al dispositivo de forma predeterminada, a menos que haya cambiado la configuración a manual.En caso de que haya cambiado la configuración a 'Manual', podría estar provocando el error 'Ethernet no tiene una configuración de IP válida'
Para cambiar la configuración del 'Adaptador de red', presioneWINDOWS + Rpara iniciar el comando 'Ejecutar', ingrese 'ncpa.cpl' en el cuadro de texto y luego presioneENTERo haga clic en 'Aceptar' en la parte inferior para iniciarlo.
A continuación, haga clic con el botón derecho en la configuración del adaptador 'Ethernet' y seleccione 'Propiedades' en el menú contextual.
En la pestaña 'Redes' de la ventana 'Propiedades de Ethernet', busque y seleccione la opción 'Protocolo de Internet versión 4 (TCP/IPv4)' y luego haga clic en 'Propiedades' en la parte inferior.
A continuación, verifique si las opciones para obtener automáticamente la dirección del servidor IP y DNS están seleccionadas.De lo contrario, seleccione las opciones y luego haga clic en 'Aceptar' en la parte inferior para guardar los cambios y cerrar la ventana.
Reinicie su computadora y verifique si puede conectarse a Internet.
4.Ejecute el Solucionador de problemas del adaptador de red
Windows 10 ofrece opciones integradas de solución de problemas para varios errores, incluidos los 'Adaptadores de red'.La ejecución del solucionador de problemas ha ayudado a muchos usuarios a solucionar el error "Ethernet no tiene una configuración de IP válida".
Para ejecutar el solucionador de problemas del 'Adaptador de red', presioneWINDOWS + Ipara iniciar la 'Configuración' del sistema y luego haga clic en la opción 'Actualización y seguridad'.
En la configuración de 'Actualización y seguridad', encontrará varias pestañas enumeradas a la izquierda.Seleccione la pestaña 'Solucionar problemas' y luego haga clic en la opción 'Solucionador de problemas adicionales' a la derecha.
En la ventana "Solucionador de problemas adicionales", desplácese hacia abajo y seleccione la opción "Adaptador de red".A continuación, haga clic en la opción 'Ejecutar el solucionador de problemas' que aparece.
Ahora se abrirá la ventana del solucionador de problemas y se le pedirá que seleccione el 'Adaptador de red' antes de continuar.Seleccione la opción 'Ethernet' y luego haga clic en 'Siguiente' en la parte inferior.
Ahora, siga las instrucciones en pantalla para diagnosticar y solucionar los problemas que están provocando el error.Ahora, compruebe si el error está solucionado.En caso de que no se hayan encontrado problemas o no haya ayudado a solucionar el error, pase a la siguiente solución.
5.Reiniciar configuración de la red
Si las correcciones anteriores no le han funcionado, intente restablecer la configuración de red.Hay momentos en que la configuración de la red está desactualizada o dañada, lo que entra en conflicto con el funcionamiento del sistema.
Para restablecer la configuración de 'Red', busque 'Símbolo del sistema' en el 'Menú de inicio', haga clic con el botón derecho en el resultado de la búsqueda y luego seleccione la opción 'Ejecutar como administrador' en el menú contextual.A continuación, haga clic en 'Sí' en el cuadro de confirmación que aparece.
A continuación, escriba o pegue los siguientes comandos en el 'Símbolo del sistema' y luego presioneENTERdespués de cada uno para ejecutarlos.
ipconfig /flushdnsipconfig /renewnbtstat –Rnbtstat –RRnetsh int ip reset c:resetlog.txtnetsh winsock resetDespués de ejecutar los comandos anteriores, reinicie la computadora.Ahora, inicie el comando 'Ejecutar' presionandoWINDOWS + R, ingrese 'ncpa.cpl' en el cuadro de texto y haga clic en 'Aceptar' en la parte inferior como se explicó en la solución anterior.
En la ventana 'Conexiones de red', haga clic derecho en la opción 'Ethernet' y luego seleccione 'Desactivar' en el menú contextual.
Nuevamente, haga clic con el botón derecho en la opción 'Ethernet' y seleccione 'Habilitar' en el menú contextual.
Ahora, reinicie su computadora nuevamente y verifique si el error está solucionado.Si no, pase al siguiente método.
6.Reinstalar controlador de red
Es posible que encuentre el error "Ethernet no tiene una configuración de IP válida" debido a un controlador de "Red" corrupto.Reinstalar el controlador solucionará el error en este caso.Por complicado que parezca, el proceso de reinstalación del controlador es muy simple y rápido.
Para reinstalar el controlador, busque 'Administrador de dispositivos' en el 'Menú de inicio' y luego haga clic en el resultado de búsqueda para iniciar la aplicación.
En la ventana 'Administrador de dispositivos', busque la opción 'Adaptadores de red' y haga doble clic en ella para expandir y ver los dispositivos debajo de ella.
A continuación, haga clic con el botón derecho en el adaptador 'Ethernet' y seleccione la opción 'Desinstalar dispositivo' en el menú contextual.
Ahora recibirá un cuadro de advertencia.Seleccione la casilla de verificación para 'Eliminar el software del controlador para este dispositivo' y luego haga clic en 'Desinstalar' para completar el proceso.
Después de haber desinstalado el controlador, reinicie la computadora.Después de que la computadora se reinicie, Windows reinstalará automáticamente el controlador.Ahora, verifique si el error 'Ethernet no tiene una configuración de IP válida' está solucionado.
7.Actualice el controlador de red
Si reinstalar el controlador de 'Red' no solucionó el error, podría deberse a que el controlador que está utilizando está desactualizado.Por lo tanto, debe actualizarlo a la última versión.
Para actualizar el controlador de 'Red', haga clic con el botón derecho en la opción de controlador 'Ethernet' y seleccione 'Actualizar controlador' en el menú contextual.
En la ventana 'Actualizar controlador', tendrá dos opciones, dejar que Windows busque el mejor controlador disponible y luego instalarlo en el sistema o seleccionar e instalar manualmente el controlador que está en su sistema.Se recomienda seleccionar la primera opción y dejar que Windows la busque, ya que el riesgo es mucho menor.Ahora siga las instrucciones en pantalla para completar el proceso de instalación.
Si Windows no encontró una versión más nueva, no significa necesariamente que no esté disponible.Muchas veces, Windows simplemente no puede localizar la versión más nueva que podría estar disponible en el sitio web del fabricante del dispositivo.Por lo tanto, deberá descargar e instalar manualmente el controlador.Pero antes de hacerlo, debe identificar la versión actual del controlador para saber si hay una actualización disponible.
Para encontrar la versión actual del controlador, haga clic con el botón derecho en el controlador y seleccione 'Propiedades' en el menú contextual.
En la ventana de propiedades, vaya a la pestaña 'Controlador' en la parte superior y luego anote la versión actual del controlador.
Una vez que tenga la versión actual del controlador, busque en el sitio web del fabricante una versión más reciente.En caso de que haya uno disponible, descárguelo.Una vez que haya descargado el controlador, haga doble clic en el archivo para iniciar el instalador.Ahora, siga las instrucciones en pantalla para completar el proceso de instalación.
Después de instalar el controlador, verifique si se resolvió el error.Si no, pase a la siguiente solución.
8.Borrar el caché
Borrar el 'caché de red' ha funcionado de manera efectiva para corregir el error para muchos usuarios.Además, puede borrarlo fácilmente ejecutando algunos comandos en el 'Símbolo del sistema elevado'.En este proceso, inicialmente verá la configuración actual de la pila de IP y luego la restablecerá por completo, borrando así el caché.
Para borrar la 'Caché de red', busque 'Símbolo del sistema' en el 'Menú de inicio', haga clic derecho sobre él y luego seleccione 'Ejecutar como administrador' para iniciarlo.Haga clic en 'Sí' en el cuadro de confirmación que aparece.
En el 'Símbolo del sistema elevado', ingrese los siguientes comandos uno a la vez y presioneENTERpara ejecutarlo.
ipconfig /releaseipconfig /flushdnsipconfig /renewDespués de haber ejecutado los tres comandos y borrado la 'caché de red', reinicie la computadora y verifique si el error 'Ethernet no tiene una configuración de IP válida' está solucionado.
9.Deshabilitar la configuración de IPv6
La computadora está, de forma predeterminada, configurada para funcionar con la configuración de IPv4, pero en algunos casos, puede estar configurada para IPv6.Esto entra en conflicto con el funcionamiento y conduce al error 'Ethernet no tiene una configuración de IP válida'.Simplemente deshabilitar la configuración de IPv6 solucionará el error.
Para deshabilitar la configuración de IPv6, presione WINDOWS + R para iniciar el comando 'Ejecutar', ingrese 'ncpa.cpl' en el cuadro de texto y luego haga clic en 'Aceptar' o presioneENTERpara abrir la 'Configuración de red'.
En la pestaña 'Redes' de 'Propiedades de Ethernet', busque y desmarque la casilla de verificación 'Protocolo de Internet versión 6 (TCP/IPv6)' y luego haga clic en 'Aceptar' en la parte inferior para guardar los cambios.
Después de haber deshabilitado la configuración de IPv6, verifique si el error está solucionado.Si no, pase al siguiente método.
10activar DHCP
DHCP (Protocolo de control dinámico de host) asigna una dirección IP y otras configuraciones relacionadas a los dispositivos conectados.Si está deshabilitado, es posible que encuentre el error "Ethernet no tiene una configuración de IP válida".Para corregir el error, todo lo que tiene que hacer es habilitarlo.
Relacionado: Cómo cambiar el tiempo de arrendamiento de DHCP en Windows 10
Para habilitar DHCP, busque la aplicación 'Servicios' en el 'Menú de inicio' y luego haga clic en el resultado de la búsqueda para iniciarla.
En la ventana 'Servicios', busque la opción 'Cliente DHCP' y haga doble clic en ella.
A continuación, haga clic en la casilla junto a 'Tipo de inicio' y seleccione 'Automático' en el menú desplegable.
A continuación, haga clic en 'Iniciar' en la sección 'Estado del servicio'.Una vez iniciado el servicio, haga clic en 'Aceptar' en la parte inferior para aplicar los cambios.
Nuevamente, haga clic con el botón derecho en la opción 'Cliente DHCP' en la ventana 'Servicios' y seleccione 'Reiniciar' en el menú contextual.
Ahora, compruebe si el error está solucionado.Si no, pase al siguiente método.
11Deshabilitar el controlador del adaptador de red de depuración del kernel de Microsoft
Si tiene otros adaptadores de red habilitados en el sistema, además del adaptador Ethernet predeterminado, es posible que entren en conflicto, lo que provocaría el error. 'Microsoft Kernel Debug Network Adapter' es uno de esos adaptadores que se sabe que causa el error 'Ethernet no tiene una configuración de IP válida'.Muchos usuarios han informado que al deshabilitarlo se solucionó el error, por lo tanto, debe intentarlo.
Para deshabilitar el adaptador de red de depuración del kernel de Microsoft, inicie el 'Administrador de dispositivos' a través del 'Menú de inicio' o el 'Menú de acceso rápido'.En la ventana 'Administrador de dispositivos', haga clic en el menú 'Ver' y luego seleccione 'Mostrar dispositivos ocultos' en el menú desplegable.
A continuación, haga doble clic en la opción 'Adaptadores de red' para expandirla y ver los dispositivos debajo de ella.
Ahora, haga clic con el botón derecho en el 'Adaptador de red de depuración del kernel de Microsoft' y seleccione la opción 'Deshabilitar dispositivo' en el menú contextual.
Finalmente, haga clic en 'Sí' en el cuadro de advertencia que aparece para completar el proceso.
Después de haber deshabilitado el controlador, verifique si el error se solucionó y puede conectarse a Internet.
12Asignar manualmente la dirección MAC
La dirección MAC (Controlador de acceso a medios) se utiliza para identificar cada dispositivo en una red.Si no se asigna correctamente, es posible que encuentre el error "Ethernet no tiene una configuración de IP válida".Para solucionar esto, deberá asignar manualmente la dirección MAC.Antes de hacerlo, primero debe encontrar la dirección MAC.
Para encontrar la dirección MAC, inicie el 'Símbolo del sistema' como se mencionó anteriormente.A continuación, escriba o pegue el siguiente comando y luego presioneENTER.
ipconfig/allAhora, anote la 'Dirección física' en la sección 'Adaptador de Ethernet'.
Una vez que tenga la dirección física, el siguiente paso es asignarla.
Para asignar manualmente la dirección MAC, inicie el comando 'Ejecutar', ingrese 'ncpa.cpl' en el cuadro de texto y haga clic en 'Aceptar' en la parte inferior.
A continuación, haga clic derecho en la opción 'Ethernet' y luego seleccione 'Propiedades' en el menú contextual.
En la pestaña 'Redes' de la ventana 'Propiedades de Ethernet', haga clic en la opción 'Configurar'.
A continuación, vaya a la pestaña "Avanzado", seleccione "Dirección administrada localmente" de las opciones en "Propiedad" y luego ingrese la "Dirección física" que anotó anteriormente en el cuadro debajo de "Valor".Finalmente, haga clic en 'Aceptar' para guardar los cambios.
Ahora, verifique si el error se solucionó y se asignó una dirección IP a su computadora.
13Cambiar la configuración de administración de energía del adaptador Ethernet
Si la configuración de 'Ethernet' está configurada para ahorrar energía, es posible que se desactiven ciertas funciones, lo que genera el error 'Ethernet no tiene una configuración de IP válida'.Si se encuentra con el error, se recomienda que desactive esta configuración.
Para cambiar la configuración de administración de energía, haga clic derecho en la opción 'Ethernet' y luego seleccione 'Propiedades'.
A continuación, haga clic en 'Configurar' en la pestaña 'Redes' de la ventana 'Propiedades de Ethernet'.
Vaya a la pestaña 'Administración de energía', desmarque la casilla de verificación 'Permitir que la computadora apague este dispositivo para ahorrar energía' y luego haga clic en 'Aceptar' en la parte inferior para guardar los cambios.
Después de haber guardado los cambios, reinicie la computadora y verifique si se corrigió el error.
14Ejecutar comprobación de exploración de disco
Si ciertas áreas del disco duro se han dañado, podría entrar en conflicto con varios elementos del sistema, incluidos los 'adaptadores de red'.Para reparar las áreas dañadas, siempre puede recurrir al escaneo incorporado 'Comprobar disco'.Escanea todo el disco en busca de problemas y los soluciona en el camino.
Para ejecutar el análisis 'Comprobar disco', busque 'Símbolo del sistema' en el 'Menú de inicio', haga clic con el botón derecho en el resultado de la búsqueda y luego haga clic en 'Ejecutar como administrador'.A continuación, haga clic en 'Sí' en el cuadro de confirmación que aparece.
En la ventana "Símbolo del sistema", ingrese el siguiente comando y luego presioneENTERpara ejecutarlo.El siguiente comando escaneará la unidad 'C:'.Para escanear otras unidades en su sistema, reemplace la 'c' al final del comando con la letra de la unidad que desea escanear.
Relacionado: Cómo cambiar la letra de la unidad en Windows 10
chkdsk /f c:Si ahora se le pide que programe la verificación la próxima vez que reinicie el sistema, presioneYy luego presioneENTERpara confirmar.
Ahora, reinicie la computadora y espere a que se complete el escaneo 'Comprobar disco'.Después de que la computadora se reinicie, verifique si puede acceder a Internet mediante Ethernet.
15.Modificar la configuración de energía del sistema
Si configuró los ajustes del sistema para evitar que el hardware consuma mucha energía, podría generar el error "Ethernet no tiene una configuración de IP válida".Para solucionar esto, deberá modificar la configuración de energía.
Para modificar la configuración de energía, busque 'Panel de control' en el 'Menú de inicio' y haga clic en el resultado de la búsqueda para iniciar la aplicación.
En el 'Panel de control', haga clic en el cuadro junto a 'Ver por' y seleccione 'Iconos grandes' en el menú desplegable.
A continuación, ubique y haga clic en 'Opciones de energía'.
El plan de energía actual ahora se mostrará en la pantalla.Haga clic en la opción 'Cambiar la configuración del plan' al lado.
En la ventana 'Editar configuración del plan', haga clic en la opción 'Cambiar configuración avanzada de energía'.
A continuación, haga clic en 'Configuración del adaptador inalámbrico' para expandir y ver las opciones debajo de él.Ahora, haga clic en la casilla junto a 'Con batería' y seleccione 'Máximo rendimiento' en el menú desplegable.
Del mismo modo, cambie la configuración para cuando el sistema esté 'Conectado' y luego haga clic en 'Aceptar' en la parte inferior para guardar los cambios.
Ahora, reinicie la computadora y verifique si puede acceder a Internet.
dieciséis.Desinstalar actualización reciente de Windows
Si comenzó a encontrar el error después de actualizar Windows y ninguna de las soluciones anteriores funcionó, es hora de que desinstale la actualización reciente.A veces, Microsoft lanza actualizaciones que afectan el funcionamiento del hardware.Estos problemas se solucionan en las actualizaciones posteriores y debe esperarlas.Hasta entonces, es mejor usar la versión anterior para corregir el error.
Para desinstalar la actualización reciente de Windows, presioneWINDOWS + Ipara iniciar la 'Configuración' del sistema y luego haga clic en 'Actualización y seguridad'.
A continuación, haga clic en la opción 'Ver historial de actualizaciones' en la pestaña 'Actualización de Windows' que se abre de forma predeterminada.
A continuación, haga clic en la opción 'Desinstalar actualizaciones' en la parte superior.
Todas las actualizaciones recientes aparecerán ahora en la pantalla junto con la fecha de instalación.Seleccione la actualización y haga clic en 'Desinstalar' en la parte superior.Ahora, siga las instrucciones en pantalla para completar el proceso.De manera similar, puede desinstalar otras actualizaciones recientes, hasta que tenga una versión estable.
Una vez que haya desinstalado las actualizaciones recientes, podrá conectarse a Internet y se solucionará el error.
Después de ejecutar las correcciones mencionadas anteriormente, habría solucionado el error "Ethernet no tiene una configuración de IP válida" y ahora puede acceder a Internet sin ningún obstáculo o error emergente.
Entradas recientes
No se puede eliminar la partición, la eliminación del volumen no está habilitada en la solución de administración de discos
Si desea liberar espacio en su unidad o desea obtener espacio no asignado para ampliar…
12 formas de corregir el error "El sistema no puede encontrar el archivo especificado"
El sistema no puede encontrar el archivo especificado es un error que puede aparecer cuando…
No se puede eliminar este archivo de datos de Outlook (resuelto)
Algunos usuarios de Windows enfrentan el problema "No puede eliminar este archivo de datos de…
Falta la opción de control de aplicaciones y navegadores en la solución de seguridad de Windows
Algunos usuarios de Windows han informado de la ausencia de las opciones de control de…
Audio y video no sincronizados en Windows 11 [Fijar]
Varios usuarios de Windows han observado un problema al ver películas o series en su…
No se puede cambiar el idioma de visualización en Windows 11 [Fijar]
El idioma de visualización es el idioma de interfaz que los usuarios pueden leer y…