Cómo arreglar Err_SSL_Bad_Record_Mac_Alert en Google Chrome
Algunos usuarios al intentar acceder a algunos sitios web reciben el error "err_ssl_bad_record_mac_alert".Esto puede deberse a problemas de red, tamaño de MTU incompatible o restricciones del sitio web, si está utilizando versiones antiguas de Chrome, etc.En este artículo, tenemos algunos métodos diferentes para resolver este error.Veamos cómo aplicarlos y deshacernos del problema.
Método 1: actualice Chrome a la última versión
Paso 1: Abra el navegador Chrome y haga clic en los tres puntos en la esquina superior derecha
Paso 2: de la lista, haga clic en Ayuda

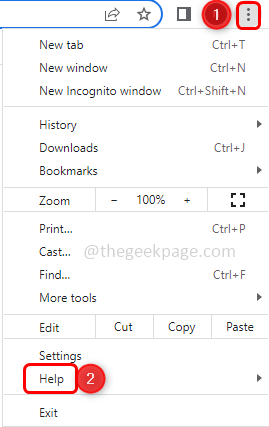
Paso 3: desde la opción emergente, haga clic en Acerca de Google Chrome

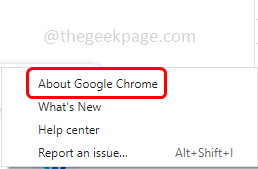
Paso 4: escaneará y verificará si hay actualizaciones, si es así, se actualizará automáticamente; de lo contrario, haga clic en Actualizar Chrome y espere a que se instale la última versión.Una vez que Chrome esté actualizado, se mostrará como actualizado.

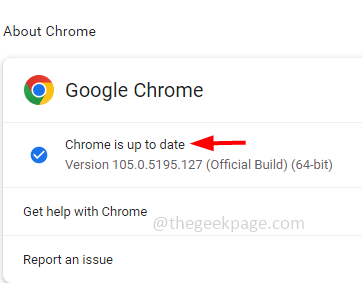
Paso 5: reinicie la computadora y luego verifique si el problema está resuelto.
Método 2: agregue el sitio web problemático al sitio de confianza
Paso 1: abra el indicador de ejecución usando las teclas Windows + R juntas
Paso 2: Escribainetcpl.cpl en el indicador de ejecución y presione enter.Se abrirá la ventana de propiedades de Internet.
Paso 3: Vaya a la pestaña Seguridad
Paso 4: haga clic en Sitios de confianza debajo de seleccionar una zona para ver o cambiar la configuración de seguridad
Paso 5: luego haga clic en el botón Sitios
Paso 6: copie la URL del sitio web que está dando el problema y péguela en Agregar este sitio web a la zona
Nota: la URL que se muestra en la imagen de abajo es solo un ejemplo
Paso 7: haga clic en el botón Agregar y luego cierre la ventana
Paso 8: Luego, en la ventana de propiedades de Internet, haga clic en Aceptar
Paso 9: reinicie la computadora y verifique si el problema está resuelto.
Método 3: deshabilite el antivirus
Paso 1: si tiene instalado el antivirus, intente deshabilitarlo
Paso 2: para desactivarlo, haga clic en la marca de flecha de mostrar iconos ocultos en la esquina inferior derecha
Paso 3: Haga clic con el botón derecho en el icono del antivirus y haga clic en desactivar.Ahora comprueba si el problema está resuelto.
Método 4: cambie el tipo de inicio del servicio de hora de Windows
Paso 1: abra el indicador de ejecución usando las teclas Windows + R juntas
Paso 2: escriba services.msc en el indicador de ejecución y presione enter
Paso 3: desplácese hacia abajo y busque Windows Time
Paso 4: si el servicio se está ejecutando, primero detenga el servicio haciendo clic en el botón Detener
Paso 5: haga doble clic en él y, en el menú desplegable de tipo de inicio, seleccione Automático
Paso 6: Haga clic en el botón Inicio
Paso 7: Para guardar los cambios, haga clic en Aplicar y Aceptar
Paso 8: reinicie el sistema y verifique si el problema está resuelto.
Método 5: deshabilite los servicios de red Killer
Paso 1: abra el indicador de ejecución usando las teclas Windows + R juntas
Paso 2: escriba services.msc en el indicador de ejecución y presione enter
Paso 3: desplácese hacia abajo y busque Killer Network Service
Paso 4: haga doble clic en él y, en el menú desplegable de tipo de inicio, seleccione Deshabilitado
Paso 5: Para guardar los cambios, haga clic en Aplicar y Aceptar
Paso 6: reinicie el sistema y verifique si el problema está resuelto.
Método 6: desactivar Stream Detect en Killer Control Center
Paso 1: si está utilizando una computadora Alienware o una computadora Dell, abra el panel de control de red asesino
Paso 2: en el panel de control abierto, haga clic en Configuración
Paso 3: Luego, en el lado derecho, deshabilite la detección avanzada de flujo haciendo clic en la barra de alternar debajo de ella
Paso 4: reinicie la computadora y verifique si el problema está resuelto.
Método 7: cambiar el tamaño de MTU de los enrutadores
Paso 1: Abra el navegador e ingrese la dirección de inicio de sesión de su enrutador.La dirección predeterminada sería 192.168.0.1 o 192.168.1.1 y la mayoría de los enrutadores la usan.O puede comunicarse con el fabricante de su enrutador para obtener esta información.
Paso 2: Verifique la sección WAN donde puede cambiar el tamaño de MTU.En la mayoría de los enrutadores estará en la configuración avanzada de la sección WAN
Paso 3: en el campo de tamaño de MTU, cambie el valor a 1400
Paso 4: Para guardar los cambios, haga clic en el botón Guardar.
¡Eso es todo!Espero que este artículo sea útil.Háganos saber cuál de los métodos anteriores aplicó para resolver el problema.¡Gracias!!
Entradas recientes
No se puede eliminar la partición, la eliminación del volumen no está habilitada en la solución de administración de discos
Si desea liberar espacio en su unidad o desea obtener espacio no asignado para ampliar…
12 formas de corregir el error "El sistema no puede encontrar el archivo especificado"
El sistema no puede encontrar el archivo especificado es un error que puede aparecer cuando…
No se puede eliminar este archivo de datos de Outlook (resuelto)
Algunos usuarios de Windows enfrentan el problema "No puede eliminar este archivo de datos de…
Falta la opción de control de aplicaciones y navegadores en la solución de seguridad de Windows
Algunos usuarios de Windows han informado de la ausencia de las opciones de control de…
Audio y video no sincronizados en Windows 11 [Fijar]
Varios usuarios de Windows han observado un problema al ver películas o series en su…
No se puede cambiar el idioma de visualización en Windows 11 [Fijar]
El idioma de visualización es el idioma de interfaz que los usuarios pueden leer y…