Cómo arreglar el Traductor de Google que no funciona en Chrome
El traductor de Google es una de las características destacadas de Chrome que seguramente hace que navegar por Internet sea mucho más fácil.A medida que sigue buscando información en la red mundial y encuentra algo relevante, pero si toda la información está disponible en un idioma extranjero, debe ser realmente desgarrador.Afortunadamente, si está en el navegador Chrome, puede traducirlo fácilmente a cualquier idioma que desee.Ahora, ya sea francés, alemán, español o latín, puede traducirlo instantáneamente a su idioma preferido con solo un clic.
Pero, de vez en cuando, los usuarios se han encontrado con el problema de que no pueden traducir las páginas web en Chrome.Algunos usuarios han dicho que mientras intentan que funcione, encuentran un error que dice "Esta página web no se pudo traducir".Bueno, podría haber muchas razones por las que podría tener problemas para usar el traductor de Google en Chrome.Por lo tanto, para ayudarlo a resolver realmente el problema, hemos traído algunas posibles soluciones.En este artículo, aprenderá las razones más comunes por las que el traductor de Google podría no funcionar en el navegador Chrome y sus soluciones de trabajo.

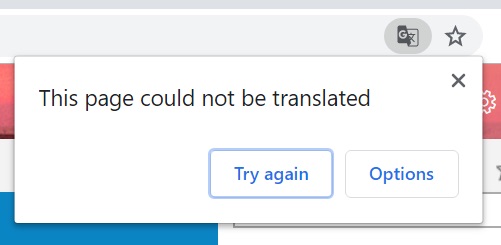
Contenido de la página
La mejor solución para Google Translate que no funciona en Chrome
El traductor de Google no funciona correctamente en Chrome puede ocurrir debido a una configuración inadecuada del navegador, configuración de idioma, extensiones de terceros, etc.Bueno, cualquiera que sea el caso, buscaremos algunas soluciones confiables que podrían ayudarlo a lidiar con este problema fácilmente.
1.Actualizar Google Chrome
Antes de comenzar con nuestras soluciones, es imprescindible que se asegure de estar utilizando la última versión del navegador Chrome.Mantener su software actualizado es la mejor respuesta para evitar tales problemas.
Bueno, una vez que se asegure de ello y todavía tenga problemas similares, es posible que desee ver las siguientes soluciones.
2.Habilitar las indicaciones del Traductor de Google en Chrome
De forma predeterminada, cada vez que abre una página web con contenido en un idioma extranjero, el navegador Chrome le solicita automáticamente que la traduzca a su idioma preferido.Y al hacer clic en Aceptar, debería poder traducir fácilmente la página.Sin embargo, si no ve este mensaje en su pantalla, es posible que deba habilitarlo en la Configuración.
- Abre tu navegador Chrome.
- Haga clic en el icono de tres puntos en la esquina superior derecha y seleccione Configuración.
- Ahora, expanda la sección Avanzado y haga clic en Idiomas.
- Haga clic en el idioma seleccionado en la sección Idiomas.
- Nuevamente, haga clic en los tres puntos junto al idioma seleccionado.
- Asegúrese de marcar la "Oferta para traducir páginas web en este idioma".
3.Traducir manualmente las páginas web
Muchas veces, llegará a páginas web que contienen contenido en varios idiomas.En tales casos, a menudo se observa que Chrome no le pide que traduzca las páginas web.Entonces, en esos momentos, es posible que deba considerar traducir manualmente las páginas web.En realidad, esto es mucho más fácil.
Todo lo que necesita hacer es hacer clic derecho en cualquier espacio negro dentro de la página web.Luego verá una opción "Traducir a (su idioma predeterminado)".Simplemente, haga clic en él y se traducirá al instante.
4.Borrar cookies del sitio
Si enfrenta este problema solo con un sitio en particular, hay muchas posibilidades de que las cookies y el caché antiguos estén causando todos los problemas.Para evitar el problema en tal caso, intente borrar el caché y las cookies del sitio.Puede hacerlo siguiendo los pasos a continuación:
- En primer lugar, visite el sitio que está causando todos los problemas.
- Ahora, ubique el icono del candado que acaba de colocar frente al enlace de la página web.
- Haga clic en el icono de candado y seleccione Configuración del sitio.
- A continuación, haga clic en la opción Borrar datos.
- Vuelva al sitio web y actualícelo.
Después de hacerlo, debería poder traducir fácilmente la página web sin más problemas.
5.Prueba el modo de incógnito
Si ninguna de estas correcciones funciona, es posible que alguna extensión de terceros esté creando un obstáculo en el flujo de trabajo del traductor de Google.La mejor manera de averiguarlo es utilizando el modo de incógnito.Abra el mismo sitio web en modo de incógnito en su navegador.
Tenga en cuenta que el modo de incógnito funciona al deshabilitar todas las extensiones preinstaladas de forma predeterminada.Por lo tanto, si se trata de una extensión, sabrá instantáneamente que el traductor de Google funciona en el modo de incógnito.
Si ese es el caso, es posible que deba identificar y deshabilitar la extensión en particular.Para hacerlo, consulte los pasos a continuación:
- Vaya a la configuración de su navegador.
- Dirígete a Extensiones.
- Deshabilite todas las extensiones una por una y verifique si el traductor de Google funciona cada vez que deshabilita una extensión.
De esta manera usted puede encontrar la extensión problemática.Luego puede mantenerlo deshabilitado de forma predeterminada y habilitarlo cuando realmente lo necesite.
6.Pruebe las extensiones
Si ninguno de los métodos anteriores funciona para usted y necesita traducir urgentemente un sitio web en su PC, entonces puede obtener la ayuda de las extensiones de traducción.Chrome Webstore está repleto de múltiples extensiones de terceros que ofrecen servicios de traducción.Le recomendamos que los pruebe si tiene problemas con los servicios de traducción incorporados.
Envolver
En la mayoría de los casos, las personas mantienen la opción de traducir la página deshabilitada en su Configuración.Y se observa que es la causa más común detrás del problema.Por lo tanto, asegúrese de haberlo habilitado antes de pasar a cualquier otra solución.Si nada funciona, puede intentar borrar el caché del navegador o reinstalar Chrome en el peor de los casos.Háganos saber si esta información le ha sido útil y cuál fue la causa raíz de este problema en su caso.
Si tiene alguna idea sobre cómo arreglar Google Translate 'Esta página no se pudo traducir'?, luego siéntase libre de dejar caer el cuadro de comentarios a continuación.Además, suscríbase a nuestro canal DigitBin de YouTube para videos tutoriales.¡Salud!
Entradas recientes
No se puede eliminar la partición, la eliminación del volumen no está habilitada en la solución de administración de discos
Si desea liberar espacio en su unidad o desea obtener espacio no asignado para ampliar…
12 formas de corregir el error "El sistema no puede encontrar el archivo especificado"
El sistema no puede encontrar el archivo especificado es un error que puede aparecer cuando…
No se puede eliminar este archivo de datos de Outlook (resuelto)
Algunos usuarios de Windows enfrentan el problema "No puede eliminar este archivo de datos de…
Falta la opción de control de aplicaciones y navegadores en la solución de seguridad de Windows
Algunos usuarios de Windows han informado de la ausencia de las opciones de control de…
Audio y video no sincronizados en Windows 11 [Fijar]
Varios usuarios de Windows han observado un problema al ver películas o series en su…
No se puede cambiar el idioma de visualización en Windows 11 [Fijar]
El idioma de visualización es el idioma de interfaz que los usuarios pueden leer y…