Cómo arreglar el teclado USB que no funciona en Windows 10
¿Tiene algún problema con el teclado USB en su computadora con Windows?No te preocupes; usted no es el único que se enfrenta a este problema.Muchos otros usuarios de Windows informan sobre el problema.Sin embargo, no debe preocuparse, ya que aquí tenemos algunas soluciones que arreglarán el teclado USB que no funciona en Windows 10.
¿Cómo arreglar el teclado USB que no funciona en Windows 10?
A continuación se presentan los pocos métodos que le permitirán solucionar el problema.
Método 1: asegúrese de que el puerto USB esté funcionando
Si su teclado USB no funciona, primero debe verificar los puertos USB.Compruebe si los puertos funcionan o no.Puede comprobarlo conectando el teclado USB a otros dispositivos USB.Entonces, si el puerto no funciona, entonces debe arreglarlo.Podría ser una de las razones; tu teclado no funciona.
Método 2: ajuste las teclas de filtro en el teclado
Si la tecla de filtro está activada en la configuración, entonces podría ser la causa del problema.Entonces, deshabilite las teclas de filtro siguiendo los pasos:
- Haga clic derecho en el botón Inicio en la esquina izquierda
- Haga clic en Opciones de configuración
- Ahora, elija la opción Facilidad de acceso

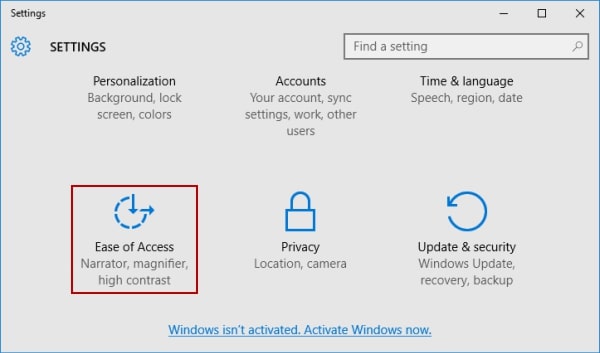
- Desplácese hacia abajo y busque la opción Teclado en el lado izquierdo
- A continuación, verá la opción Claves de filtro; aquí, debe desactivar la opción.

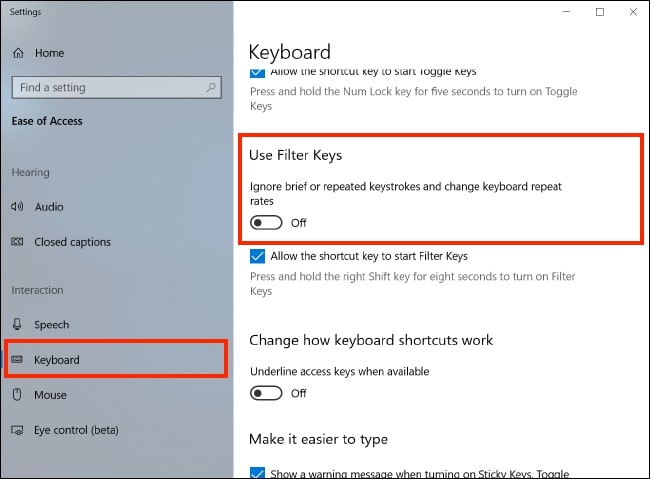
- Ahora, ciérrelo y reinicie su PC y compruebe si el teclado USB funciona.
Método 3: desinstalar el controlador del teclado
Si hay varios dispositivos de teclado disponibles en la PC con Windows, también puede ser la causa de que el teclado no funcione.Entonces, para solucionar el problema, puede desinstalar todos los dispositivos de teclado innecesarios.Siga los pasos y desinstale el controlador del teclado.
- Haga clic con el botón derecho en el botón Inicio y seleccione la opción Administrador de dispositivos.
- Una vez que la ventana del Administrador de dispositivos esté abierta, haga clic en Ver en la parte superior.
- De la lista, haga clic en Mostrar dispositivos ocultos.
- En la larga lista que se muestra en la pantalla, busque Teclados.
- Allí verá algunos de los dispositivos de teclado.Desinstálelos haciendo clic derecho en la opción y haga clic en Desinstalar dispositivo.
- Nuevamente confirmará si desea desinstalar o no.Haga clic en Aceptar.
- Una vez que los dispositivos de teclado externo estén desinstalados, reinicie su computadora.
Método 4: actualice su controlador de teclado
Puede actualizar manualmente el controlador del teclado para solucionar el problema, ya que el teclado que no responde podría causarle un problema.Hay dos formas de obtener el controlador de teclado correcto; uno es actualizarlo manualmente o Actualización automática.
Siga los pasos para actualizar el controlador manualmente:
- Haga clic derecho en el botón Inicio y haga clic en Administrador de dispositivos.
- Una vez que la pantalla del Administrador de dispositivos busque teclados
- Haga clic derecho en el dispositivo de teclado.
- Ahora, desde las opciones, haz clic en Actualizar controlador.
Puede actualizar sus controladores automáticamente con la ayuda de Driver Easy.Driver Easy encuentra automáticamente los controladores correctos para el puerto USB y para el mouse.Por lo tanto, no necesita descargar ningún controlador incorrecto y no necesita preocuparse por nada.Simplemente use Driver Easy y actualice sus controladores automáticamente.
- Descargue e instale el software Driver Easy– (Software de actualización de Windows)
- Ábralo y haga clic en el botón Escanear ahora
- Escaneará tu ordenador y detectará si hay algún problema o no
- Al lado de cada dispositivo de teclado, hay una opción de Actualizar
- Haga clic en él para descargar e instalar automáticamente la versión correcta
- También puede actualizar todos los dispositivos de teclado a la versión correcta, pero para esto necesita una versión pro del software.
Método 5: deshabilitar el inicio rápido
A veces, la opción de inicio rápido también puede ser la causa de que el teclado USB no funcione.
- Busque el Panel de control en su PC y ábralo
- En esa pantalla, haga clic en la opción Hardware y sonido.
- Luego haga clic en Cambiar lo que hacen los botones de encendido.
- Desplácese hacia abajo y busque la configuración de apagado
- Allí desmarque la opción de Activar inicio rápido
- Luego haga clic en guardar cambios
Método 6: Comprobar actualizaciones
Uno de los métodos estándar para resolver este problema en las computadoras con Windows 10 es buscar las actualizaciones disponibles.
- Primero, haga clic en el botón Inicio
- Haga clic en Configuración y ábralo.
- Ahora, haz clic en Actualizaciones y Seguridad
- En la pantalla, en el menú lateral, haga clic en Windows Update
- Luego haga clic en el botón Buscar actualizaciones
- Ahora, permita que Windows verifique las actualizaciones disponibles e instálelas.
Se trata de arreglar el teclado USB que no funciona en Windows 10.Aquí le proporcionamos algunos de los mejores métodos que lo ayudarán.Esperamos que esta solución le haya sido útil.
Entradas recientes
No se puede eliminar la partición, la eliminación del volumen no está habilitada en la solución de administración de discos
Si desea liberar espacio en su unidad o desea obtener espacio no asignado para ampliar…
12 formas de corregir el error "El sistema no puede encontrar el archivo especificado"
El sistema no puede encontrar el archivo especificado es un error que puede aparecer cuando…
No se puede eliminar este archivo de datos de Outlook (resuelto)
Algunos usuarios de Windows enfrentan el problema "No puede eliminar este archivo de datos de…
Falta la opción de control de aplicaciones y navegadores en la solución de seguridad de Windows
Algunos usuarios de Windows han informado de la ausencia de las opciones de control de…
Audio y video no sincronizados en Windows 11 [Fijar]
Varios usuarios de Windows han observado un problema al ver películas o series en su…
No se puede cambiar el idioma de visualización en Windows 11 [Fijar]
El idioma de visualización es el idioma de interfaz que los usuarios pueden leer y…