Cómo arreglar el retraso de audio de Bluetooth en Windows 11
Pruebe estas soluciones rápidas para resolver el retardo de audio al utilizar auriculares Bluetooth en su PC con Windows 11.
Windows 11 es mucho más elegante, fluido y fácil de usar en comparación con Windows 10.Sin embargo, eso no significa que sea inmune a errores y problemas aleatorios aquí y allá.
Uno de esos problemas significativos reportados por muchos adoptantes de Windows 11 es el retraso del audio cuando se reproduce algo a través de un dispositivo Bluetooth.Lo único más irritante que la ausencia de audio es el retraso del mismo.
Afortunadamente, hay algunas soluciones que puedes probar antes de perder la esperanza en Windows.Así pues, empecemos por lo básico y pasemos a métodos relativamente más complejos para resolver este problema lo antes posible.
Quitar y volver a conectar el dispositivo Bluetooth
Uno de los pasos más elementales, pero que a veces puede hacer maravillas a la hora de solucionar problemas inexplicables de los dispositivos.Extraer y emparejar tu dispositivo Bluetooth es lo más sencillo que puede haber.Dicho esto, a continuación están las instrucciones por si necesitas un curso de repaso por si acaso.
Para ello, dirígete a la aplicación Ajustes desde la sección de aplicaciones ancladas o buscándola.

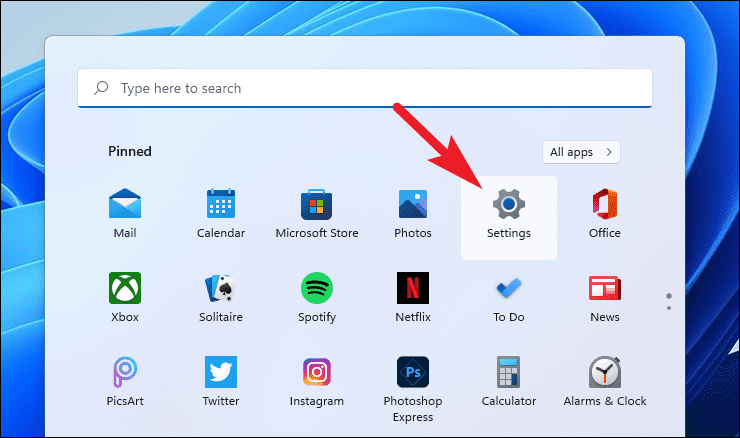
A continuación, haz clic en la pestaña "Bluetooth & dispositivos" presente en la barra lateral izquierda.

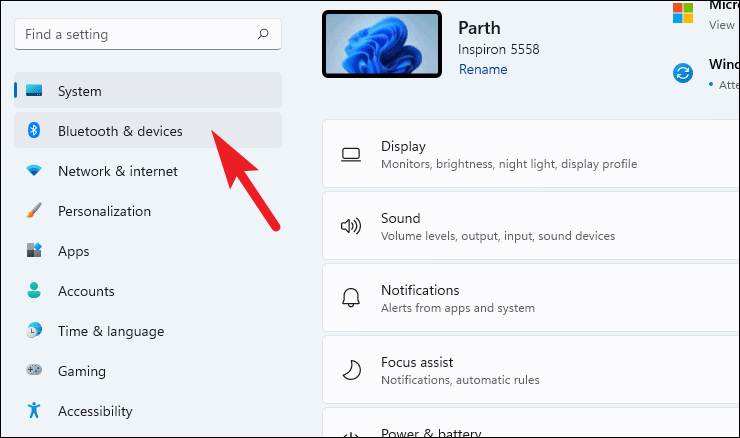
Ahora, podrás ver tus dispositivos emparejados en la parte derecha de la pantalla.En caso de que no pueda localizar el dispositivo concreto que desea eliminar, haga clic en la opción "Ver más dispositivos".
Una vez localizado el dispositivo, haz clic en el icono de la brocheta (tres puntos verticales) situado en el extremo derecho del azulejo y elige la opción "Eliminar".
Ahora, vuelve a la pantalla "Bluetooth & dispositivos" y haz clic en el botón "Añadir dispositivo".Esto abrirá una ventana separada en su pantalla.
Después, en la pantalla "Añadir un dispositivo", haz clic en la opción "Bluetooth" para ver los dispositivos disponibles.
Nota:Asegúrese de que ha activado el modo de emparejamiento en el dispositivo Bluetooth que desea conectar con su PC.
A continuación, una vez que localices tu dispositivo Bluetooth en la ventana de búsqueda de dispositivos, haz clic en él para iniciar el proceso de emparejamiento.Es posible que escuches un sonido o un pitido una vez que tu dispositivo Bluetooth se haya emparejado correctamente.
Ahora puede reproducir y comprobar si el retraso de audio sigue presente cuando el contenido se está reproduciendo.
Actualizar el controlador Bluetooth del dispositivo
Uno de los culpables más comunes de este tipo de problemas es un controlador obsoleto.Es uno de los arreglos más sencillos, además de poder enderezar muchos problemas de la vida cotidiana.
Para actualizar el controlador Bluetooth de tu dispositivo, dirígete al menú de inicio y escribe Administrador de dispositivos.Cuando veas su ficha en los resultados de la búsqueda, haz clic en ella para abrirla.
Ahora, haz clic en el pequeño chevrón que precede a la opción "Bluetooth" en la lista para ampliar la sección.A continuación, haga clic con el botón derecho del ratón en el dispositivo cuyo controlador desea actualizar y pulse la opción "Actualizar controlador" del menú contextual.Esto abrirá una ventana separada en su pantalla.
A continuación, en la ventana "Actualizar controladores", haga clic en la opción "Buscar automáticamente los controladores".Su ordenador encontrará y descargará automáticamente los últimos controladores para su dispositivo.
Una vez actualizados los controladores, es posible que tenga que reiniciar su PC.Después de reiniciar (si es necesario), compruebe si el retraso de audio sigue presente.
Ejecutar el solucionador de problemas de Bluetooth
Otra solución rápida a la situación es ejecutar un solucionador de problemas de Bluetooth para ayudar a detectar y solucionar cualquier problema del sistema.
Para ello, dirígete a la aplicación "Configuración" desde las aplicaciones ancladas en el menú de inicio o buscándola.
A continuación, asegúrese de que la pestaña "Sistema" está seleccionada en la barra lateral izquierda.
Después de eso, en la sección derecha de la ventana, desplácese hacia abajo para localizar y hacer clic en el azulejo "Solucionar problemas".
Ahora, en la sección "Opciones", y haga clic en el azulejo "Otros solucionadores de problemas" para proceder.
A continuación, en la sección "Otros" presente a la derecha de la ventana, localiza la opción "Bluetooth" y haz clic en el botón "Ejecutar" situado en el extremo derecho de la baldosa.Esto abrirá una ventana separada en su pantalla.
Ahora, el solucionador de problemas ejecutará las operaciones y detectará los problemas de su ordenador en relación con el Bluetooth.Una vez detectados los problemas, Windows sugerirá medidas correctoras para los mismos.
Una vez corregido el problema, comprueba una vez más si el retraso del audio persiste.
Desactivar las mejoras de audio
Si has activado las mejoras de audio para tu dispositivo Bluetooth, también podría ser el culpable del retraso, y desactivarlo podría ayudarte a solucionarlo.
Para desactivar las mejoras, dirígete a la aplicación "Configuración" desde las aplicaciones ancladas en el menú de inicio o buscándola.
A continuación, asegúrese de que la pestaña "Sistema" está seleccionada en la barra lateral izquierda.
Ahora, localice y haga clic en la ficha "Sonido" presente a la derecha de la ventana para continuar.
A continuación, en la sección "Salida", haz clic en el azulejo del dispositivo con el que tienes problemas.Esto abrirá sus propiedades.
En la siguiente pantalla, desplácese hacia abajo para localizar el mosaico "Mejorar el audio" y luego haga clic en la opción "Avanzado" presente justo debajo.Esto abrirá una ventana separada en su pantalla.
Ahora, en la ventana "Propiedades de los auriculares", haga clic en la pestaña "Mejoras" y pulse para seleccionar la casilla que precede a la opción "Desactivar todas las mejoras".
Por último, pulse el botón "Aplicar" para guardar los cambios realizados y, a continuación, pulse el botón "Aceptar" para cerrar la ventana.
Obstrucción y rampa; problema de proximidad
Si nada más parece funcionar para usted, tome nota de la distancia del sistema, y si hay alguna obstrucción entre el sistema y el dispositivo de audio, trate de asegurarse de que ambos dispositivos están en el mismo lado, ya que puede causar un retraso en el audio.
Dado que la tecnología Bluetooth también tiene un cierto alcance, es imprescindible que te asegures de que te mantienes dentro del mismo para poder recibir correctamente toda la información de la transmisión.
Pruebe una aplicación alternativa
Si notas el retraso utilizando un navegador o un reproductor multimedia en particular y todo funciona bien en los demás casos, podría haber un problema con el propio software.Deberías probar una alternativa a ese software específico y comprobar si el problema se resuelve.
Entradas recientes
No se puede eliminar la partición, la eliminación del volumen no está habilitada en la solución de administración de discos
Si desea liberar espacio en su unidad o desea obtener espacio no asignado para ampliar…
12 formas de corregir el error "El sistema no puede encontrar el archivo especificado"
El sistema no puede encontrar el archivo especificado es un error que puede aparecer cuando…
No se puede eliminar este archivo de datos de Outlook (resuelto)
Algunos usuarios de Windows enfrentan el problema "No puede eliminar este archivo de datos de…
Falta la opción de control de aplicaciones y navegadores en la solución de seguridad de Windows
Algunos usuarios de Windows han informado de la ausencia de las opciones de control de…
Audio y video no sincronizados en Windows 11 [Fijar]
Varios usuarios de Windows han observado un problema al ver películas o series en su…
No se puede cambiar el idioma de visualización en Windows 11 [Fijar]
El idioma de visualización es el idioma de interfaz que los usuarios pueden leer y…