Cómo arreglar el icono de WiFi que falta en Windows 11

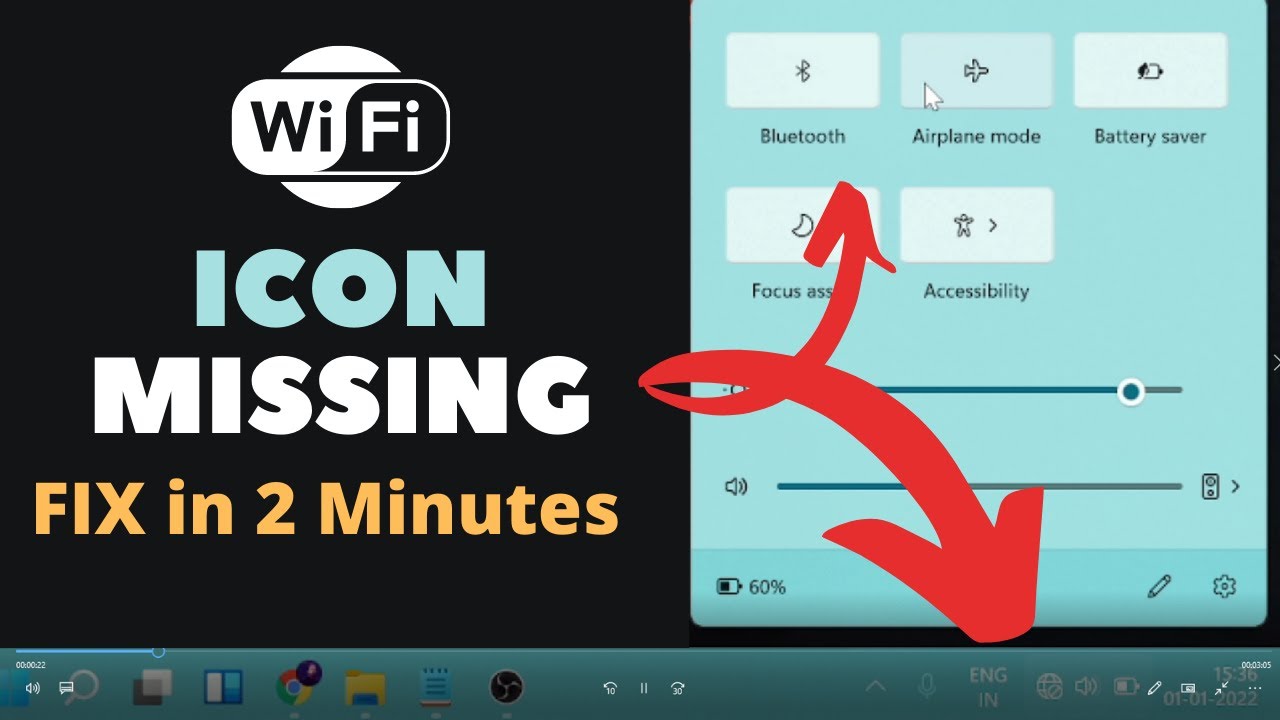
Si el icono del WiFi ha desaparecido de la barra de tareas en Windows 11, hay algunas cosas que puedes intentar para recuperarlo.
En primer lugar, asegúrate de que el adaptador WiFi está encendido y funciona correctamente.Para ello, abra el Panel de control y vaya a Centro de redes y recursos compartidos > Cambiar la configuración del adaptador.Haz clic con el botón derecho en tu adaptador WiFi y selecciona Activar si está desactivado.
Si tu adaptador WiFi ya está activado, intenta reiniciarlo.Para ello, haz clic con el botón derecho del ratón sobre tu adaptador WiFi en el Panel de Control y selecciona Desactivar.Espere unos segundos y vuelva a hacer clic con el botón derecho del ratón y seleccione Activar.
Si sigues sin ver el icono del WiFi después de reiniciar el ordenador, es posible que el problema radique en el controlador de red.Para actualizar el controlador de red, vaya al Administrador de dispositivos > Adaptadores de red > Actualizar controlador Software....Si hay actualizaciones disponibles para su controlador, siga las indicaciones para instalarlas.
Una vez que haya actualizado el controlador de red, reinicie el ordenador y compruebe si el icono de WiFi está ahora visible en la barra de tareas.
¿Por qué el icono de mi WiFi ha desaparecido de repente en Windows 11?
Hay algunas cosas que puedes intentar para que el icono del WiFi vuelva a aparecer en la barra de tareas, como reiniciar el ordenador y buscar actualizaciones.
¿Dónde puedo encontrar el icono del WiFi en Windows 11?
El icono del WiFi se puede encontrar en la barra de tareas de Windows 11 yendo al menú Inicio y escribiendo "Red".Una vez que hayas abierto Red, haz clic en el icono "WiFi" para abrir la configuración del WiFi.
¿Cómo activar el icono de WiFi en Windows 11?
Si el icono del WiFi ha desaparecido de la barra de tareas en Windows 11, hay algunas cosas que puedes intentar para recuperarlo.
En primer lugar, asegúrate de que el adaptador WiFi está encendido y funciona correctamente.Para ello, abra el Panel de control y vaya a Centro de redes y recursos compartidos > Cambiar la configuración del adaptador.Haz clic con el botón derecho en tu adaptador WiFi y selecciona Activar si está desactivado.
Si tu adaptador WiFi ya está activado, intenta reiniciarlo.Para ello, haz clic con el botón derecho del ratón sobre tu adaptador WiFi en el Panel de Control y selecciona Desactivar.Espere unos segundos y vuelva a hacer clic con el botón derecho del ratón y seleccione Activar.
Si sigues sin ver el icono del WiFi después de reiniciar el ordenador, es posible que el problema radique en el controlador de red.Para actualizar el controlador de red, vaya a Administrador de dispositivos > Adaptadores de red > Actualizar controlador Software....Si hay actualizaciones disponibles para su controlador, siga las indicaciones para instalarlas.
¿Cómo volver a poner el icono del WiFi en mi barra de tareas en Windows 11?
Si el icono del WiFi ha desaparecido de la barra de tareas en Windows 11, hay algunas cosas que puedes intentar para recuperarlo.
En primer lugar, asegúrate de que el adaptador WiFi está encendido y funciona correctamente.Para ello, abra el Panel de control y vaya a Centro de redes y recursos compartidos > Cambiar la configuración del adaptador.Haz clic con el botón derecho en tu adaptador WiFi y selecciona Activar si está desactivado.
Si tu adaptador WiFi ya está activado, intenta reiniciarlo.Para ello, haz clic con el botón derecho del ratón sobre tu adaptador WiFi en el Panel de Control y selecciona Desactivar.Espere unos segundos y vuelva a hacer clic con el botón derecho del ratón y seleccione Activar.
Si sigues sin ver el icono del WiFi después de reiniciar el ordenador, es posible que el problema radique en el controlador de red.Para actualizar el controlador de red, vaya al Administrador de dispositivos > Adaptadores de red > Actualizar controlador Software....Si hay actualizaciones disponibles para su controlador, siga las indicaciones para instalarlas.
¿Qué puede haber causado la desaparición del icono del WiFi de mi barra de tareas en Windows 11?
Hay algunas cosas que pueden hacer que el icono del WiFi desaparezca de la barra de tareas en Windows 11.Una posibilidad es que su adaptador de red no esté bien configurado o instalado.Si has actualizado recientemente el controlador, has reiniciado el ordenador y sigues sin ver el icono de WiFi, puede ser porque hay un problema con el controlador de red.
¿Hay alguna forma de restaurar el conjunto de iconos por defecto en Windows 11, incluido el icono del WiFi?
Sí, puedes restaurar el conjunto de iconos por defecto en Windows
- y siguiendo estos pasos:
- Abra el menú Inicio y haga clic en Configuración.
- En Sistema y seguridad, haga clic en Cambiar la configuración del PC.
- En la pestaña de Personalización, en Iconos, seleccione Iconos por defecto.Haga clic en Aplicar y luego en Aceptar para cerrar la ventana.
¿Cómo solucionar el problema de la falta del icono de WiFi en Windows 11?
Si el icono del WiFi ha desaparecido de la barra de tareas en Windows 11, hay algunas cosas que puedes intentar para recuperarlo.
En primer lugar, asegúrate de que el adaptador WiFi está encendido y funciona correctamente.Para ello, abra el Panel de control y vaya a Centro de redes y recursos compartidos > Cambiar la configuración del adaptador.Haz clic con el botón derecho en tu adaptador WiFi y selecciona Activar si está desactivado.
Si tu adaptador WiFi ya está activado, intenta reiniciarlo.Para ello, haz clic con el botón derecho del ratón sobre tu adaptador WiFi en el Panel de Control y selecciona Desactivar.Espere unos segundos y vuelva a hacer clic con el botón derecho del ratón y seleccione Activar.
Si sigues sin ver el icono del WiFi después de reiniciar el ordenador, es posible que el problema radique en el controlador de red.Para actualizar el controlador de red, vaya a Administrador de dispositivos > Adaptadores de red > Actualizar controlador Software....Si hay actualizaciones disponibles para su controlador, siga las indicaciones para instalarlas.
¿Puedes dar algunos consejos para solucionar problemas comunes con los iconos, como la desaparición del WiFi, en Windows 11?
Hay algunas cosas que puedes probar para solucionar problemas comunes con los iconos, como la desaparición del WiFi, en Windows 11.En primer lugar, asegúrate de que tu adaptador WiFi está encendido y funciona correctamente.Para ello, abra el Panel de control y vaya a Centro de redes y recursos compartidos > Cambiar la configuración del adaptador.Haz clic con el botón derecho en tu adaptador WiFi y selecciona Activar si está desactivado.Si tu adaptador WiFi ya está activado, intenta reiniciarlo.Para ello, haz clic con el botón derecho del ratón sobre tu adaptador WiFi en el Panel de Control y selecciona Desactivar.Espere unos segundos y vuelva a hacer clic con el botón derecho del ratón y seleccione Activar.Si sigues sin ver el icono del WiFi después de reiniciar el ordenador, es posible que el problema radique en el controlador de red.Para actualizar el controlador de red, vaya al Administrador de dispositivos > Adaptadores de red > Actualizar el controlador Software....Si hay actualizaciones disponibles para su controlador, siga las indicaciones para instalarlas.Una vez que haya actualizado el controlador de red, reinicie el ordenador y compruebe si el icono de WiFi está ahora visible en la barra de tareas.
¿Existen otros métodos para arreglar un icono de Wi-Fi oculto o ausente en la página de configuración de Bluetooth y otros dispositivos de la barra de tareas después de actualizar aWindows11?
Si utilizas un dispositivo Bluetooth, asegúrate de que está encendido y conectado al ordenador.Para ello, abra el Panel de control y vaya a Dispositivos e impresoras > Bluetooth.Si tu dispositivo Bluetooth aparece en la lista de Dispositivos disponibles, entonces está encendido y conectado.Si tu dispositivo Bluetooth no aparece en la lista de dispositivos disponibles, asegúrate de que está conectado al ordenador y encendido.
Si utilizas un teclado o un ratón USB, asegúrate de que están bien conectados al ordenador.Para ello, abra el Panel de control y vaya a Hardware > Administrador de dispositivos.En Controladores de bus serie universal, si su teclado o ratón USB aparece en Otros dispositivos (como Ratones), haga clic con el botón derecho del ratón y seleccione Propiedades.En la siguiente pestaña, haga clic en Teclado o Ratón.Si su teclado o ratón USB no aparece en la lista de Otros dispositivos (como Ratones), asegúrese de que está correctamente conectado al ordenador y de que se enciende haciendo clic en su botón de encendido.
Entradas recientes
No se puede eliminar la partición, la eliminación del volumen no está habilitada en la solución de administración de discos
Si desea liberar espacio en su unidad o desea obtener espacio no asignado para ampliar…
12 formas de corregir el error "El sistema no puede encontrar el archivo especificado"
El sistema no puede encontrar el archivo especificado es un error que puede aparecer cuando…
No se puede eliminar este archivo de datos de Outlook (resuelto)
Algunos usuarios de Windows enfrentan el problema "No puede eliminar este archivo de datos de…
Falta la opción de control de aplicaciones y navegadores en la solución de seguridad de Windows
Algunos usuarios de Windows han informado de la ausencia de las opciones de control de…
Audio y video no sincronizados en Windows 11 [Fijar]
Varios usuarios de Windows han observado un problema al ver películas o series en su…
No se puede cambiar el idioma de visualización en Windows 11 [Fijar]
El idioma de visualización es el idioma de interfaz que los usuarios pueden leer y…