Cómo arreglar el hotspot móvil que no funciona en Windows 11

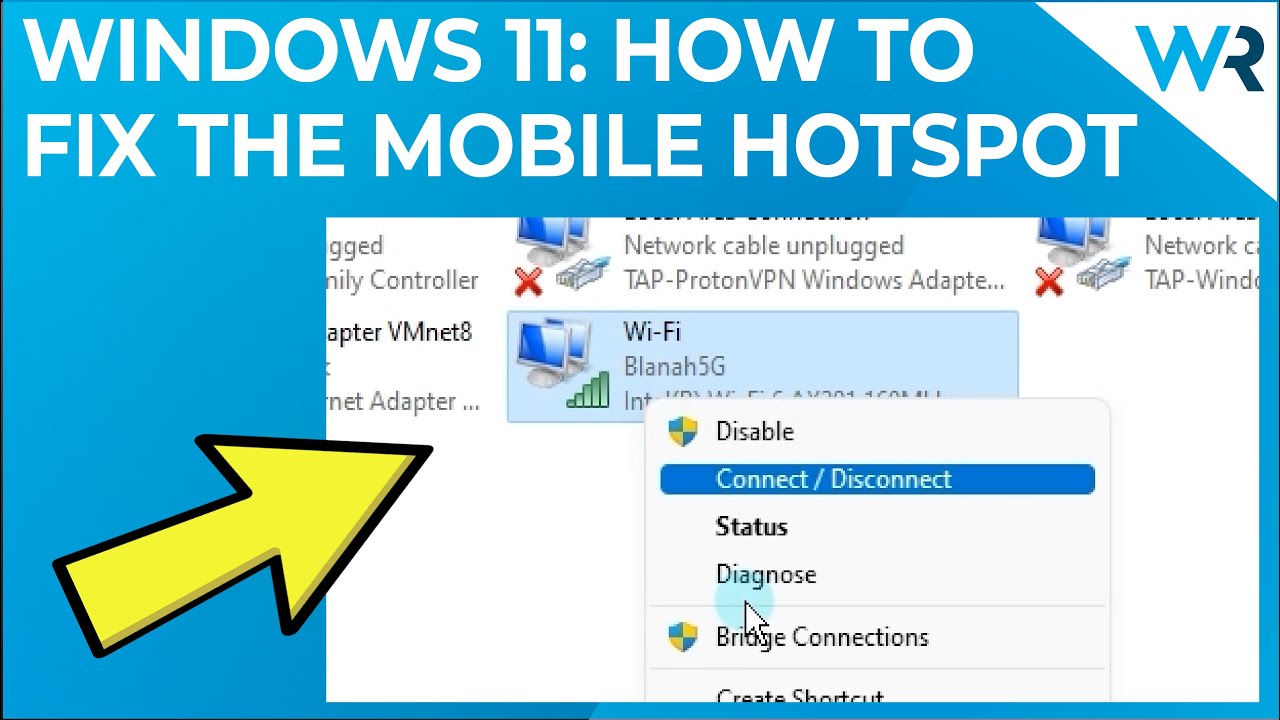
Si tienes problemas para conectarte a un hotspot móvil con tu PC con Windows 11, aquí tienes algunas cosas que puedes probar. 1.1. Comprueba la configuración del hotspot móvil Asegúrate de que la función de hotspot móvil está activada en los ajustes de tu dispositivo. 2.Conéctate al nombre de red correcto (SSID) Cuando te conectes a tu hotspot móvil, asegúrate de conectarte al nombre de red correcto (SSID). 3.Utiliza la contraseña correcta Si has cambiado la contraseña de tu hotspot móvil, asegúrate de utilizar la nueva contraseña cuando te conectes desde tu PC. 4.Reinicia tus dispositivos Si sigues teniendo problemas de conexión, prueba a reiniciar tanto tu PC como tu dispositivo móvil. 5.Actualice sus controladores Wi-Fi Los controladores Wi-Fi desactualizados o incorrectos pueden causar problemas de conexión.Asegúrese de actualizar el suyo yendo a Inicio > Configuración > Actualización y seguridad > Windows Update > Buscar actualizaciones 6.Cambie la banda del canal Si utiliza una red de 2,4 GHz, pruebe a cambiar la banda del canal. Esto puede ayudar a mejorar el rendimiento si hay interferencias de otros dispositivos en el mismo rango de frecuencias 7 Prueba con otro puerto USB Algunos ordenadores tienen varios puertos USB. Si uno no funciona, pruebe con otro 8 Acérquese al Hotspot Acercarse a su Hotspot móvil suele mejorar la intensidad de la señal 9 Desactive el modo de ahorro de batería El modo de ahorro de batería puede reducir el rendimiento de algunas aplicaciones Si tiene problemas para conectarse a un Hotspot móvil, pruebe a desactivar este modo 10 Active la itinerancia en su dispositivo Por defecto, la itinerancia está desactivada en la mayoría de los dispositivos.
¿Cuáles podrían ser las razones por las que el hotspot móvil no funciona en Windows 11?
Puede haber varias razones por las que su punto de acceso móvil no funcione en Windows
5 .
- He aquí algunas posibilidades:
- Es posible que su dispositivo móvil no tenga instalado el software correcto.Asegúrate de que tienes instalada la última versión del software y comprueba si hay alguna actualización disponible para él.
- Puede que no estés conectado a la red correcta.Intenta conectarte a tu punto de acceso móvil utilizando diferentes dispositivos, o conéctate a un nombre de red diferente (SSID) si tienes problemas para conectarte con el que estás utilizando actualmente.
- Es posible que la contraseña de tu punto de acceso móvil sea incorrecta.Asegúrese de utilizar la contraseña correcta cuando se conecte desde su PC.
- Podría haber interferencias de otros dispositivos en la misma gama de frecuencias, lo que puede causar problemas con las conexiones inalámbricas.Intenta cambiar la banda del canal si esto es un problema para ti, o prueba con otro puerto USB en tu PC si eso no funciona.
¿Hay alguna forma de solucionar el problema del hotspot móvil en Windows 11?
Hay algunas cosas que puedes probar si tienes problemas para conectarte a un hotspot móvil con tu PC con Windows 11.En primer lugar, asegúrate de que la función de punto de acceso móvil está activada en los ajustes de tu dispositivo.A continuación, conéctate al nombre de red correcto (SSID) cuando te conectes a tu hotspot móvil.Si has cambiado la contraseña de tu punto de acceso móvil, asegúrate de utilizar la nueva contraseña cuando te conectes desde tu PC.Por último, reinicia tanto tu PC como tu dispositivo móvil si sigues teniendo problemas de conexión.Si todas estas soluciones fallan, entonces puede ser necesario actualizar los controladores de su Wi-Fi o cambiar la banda del canal.
¿Cómo arreglar el hotspot móvil si no funciona correctamente en Windows 11?
Si tiene problemas para conectarse a un punto de acceso móvil con su Windows
- C, aquí hay algunas cosas que puedes probar.
- Comprueba la configuración del hotspot móvil Asegúrate de que la función de hotspot móvil está activada en los ajustes de tu dispositivo.
- Conéctate al nombre de red correcto (SSID) Cuando te conectes a tu hotspot móvil, asegúrate de conectarte al nombre de red correcto (SSID).
- Utiliza la contraseña correcta Si has cambiado la contraseña de tu punto de acceso móvil, asegúrate de utilizar la nueva contraseña cuando te conectes desde tu PC.
- Reinicia tus dispositivos Si sigues teniendo problemas de conexión, prueba a reiniciar tanto el PC como el dispositivo móvil.
- Actualice los controladores Wi-Fi Los controladores Wi-Fi obsoletos o incorrectos pueden causar problemas de conexión.Asegúrese de actualizar el suyo yendo a Inicio > Configuración > Actualización y seguridad > Windows Update > Buscar actualizaciones Cambie la banda del canal Si utiliza una red de 4 GHz, pruebe a cambiar la banda del canal. Esto puede ayudar a mejorar el rendimiento si hay interferencias de otros dispositivos en el mismo rango de frecuencia. Si uno no funciona, pruebe con otro Acérquese al Hotspot Acercarse a su hotspot móvil suele mejorar la intensidad de la señal Active el modo de ahorro de batería El modo de ahorro de batería puede reducir el rendimiento de algunas aplicaciones Si tiene problemas para conectarse a un hotspot móvil, pruebe a desactivar este modo Active la itinerancia en su dispositivo Por defecto, la itinerancia está desactivada en la mayoría de los dispositivos.
¿Por qué mi hotspot móvil no funciona en Windows 11?
Hay algunas razones por las que su punto de acceso móvil podría no funcionar en Windows
- Asegúrate de que la función de punto de acceso móvil está activada en los ajustes de tu dispositivo.
- Conéctate al nombre de red correcto (SSID) cuando te conectes a tu hotspot móvil.
- Utiliza la contraseña correcta si has cambiado la contraseña de tu punto de acceso móvil.
- Reinicia tu PC y tu dispositivo móvil si sigues teniendo problemas de conexión.
¿Cómo activar el hotspot móvil en Windows 11?
- Abre la aplicación Configuración en tu Windows C.
- En Red e Internet, haga clic en Wi-Fi y luego seleccione la opción Hotspot móvil.
- Si utilizas un dispositivo móvil que admite hotspotting, se te pedirá que introduzcas tu contraseña y te conectes a la red.
- Una vez conectado, puedes utilizar la conexión a Internet de tu teléfono como si fuera una conexión Wi-Fi normal desde tu PC.
¿Cuáles son los pasos a seguir para solucionar los problemas de hotspot móvil en Windows 11?
- Comprueba la configuración del hotspot móvil Asegúrate de que la función de hotspot móvil está activada en los ajustes de tu dispositivo.
- Conéctate al nombre de red correcto (SSID) Cuando te conectes a tu hotspot móvil, asegúrate de conectarte al nombre de red correcto (SSID).
- Utiliza la contraseña correcta Si has cambiado la contraseña de tu punto de acceso móvil, asegúrate de utilizar la nueva contraseña cuando te conectes desde tu PC.
- Reinicia tus dispositivos Si sigues teniendo problemas de conexión, prueba a reiniciar tanto el PC como el dispositivo móvil.
- Actualice los controladores Wi-Fi Los controladores Wi-Fi obsoletos o incorrectos pueden causar problemas de conexión.Asegúrese de actualizar el suyo yendo a Inicio > Configuración > Actualización y seguridad > Windows Update > Buscar actualizaciones .
- Cambia la banda del canal Si utilizas una red de 4GHz, prueba a cambiar la banda del canal . Esto puede ayudar a mejorar el rendimiento si hay interferencias de otros dispositivos en el mismo rango de frecuencia .
- ría otro puerto USB Algunos ordenadores tienen varios puertos USB. Si uno no funciona, pruebe con otro.
¿Cómo comprobar si mi ordenador tiene un problema con su conexión WiFi o si el problema está en la función Hotspot de mi teléfono?
Si tienes problemas para conectarte a un punto de acceso móvil con tu Windows
- C, aquí hay algunas cosas que puedes probar.
- Comprueba la configuración de tu hotspot móvil Asegúrate de que la función de hotspot móvil está activada en los ajustes de tu dispositivo.
- Conéctate al nombre de red correcto (SSID) Cuando te conectes a tu hotspot móvil, asegúrate de conectarte al nombre de red correcto (SSID).
- Utiliza la contraseña correcta Si has cambiado la contraseña de tu hotspot móvil, asegúrate de utilizar la nueva contraseña cuando te conectes desde tu PC.
- Reinicia tus dispositivos Si sigues teniendo problemas de conexión, prueba a reiniciar tanto el PC como el dispositivo móvil.
- Actualice sus controladores Wi-Fi Los controladores Wi-Fi desactualizados o incorrectos pueden causar problemas de conexión.Asegúrese de actualizar el suyo yendo a Inicio > Configuración > Actualización y seguridad > Windows Update > Buscar actualizaciones .
- Cambia la banda del canal Si utilizas una red de 4GHz, prueba a cambiar la banda del canal . Esto puede ayudar a mejorar el rendimiento si hay interferencias de otros dispositivos en el mismo rango de frecuencia .
- ría otro puerto USB Algunos ordenadores tienen varios puertos USB. Si uno no funciona, pruebe con otro.
- acercarse al Hotspot Acercarse al Hotspot móvil tiende a mejorar la intensidad de la señal .
Después de actualizar a windows 10, mi portátil no puede conectarse al hotspot wifi portátil de mi teléfono android.¿Por qué?
Puede haber varias razones por las que tu portátil no pueda conectarse al punto de acceso wifi portátil.Es posible que tu portátil no haya sido diseñado para utilizar puntos de acceso wifi portátiles, o que haya interferencias de otros dispositivos en la zona.Si sigues teniendo problemas de conexión, prueba a reiniciar tanto el portátil como el teléfono.
Entradas recientes
No se puede eliminar la partición, la eliminación del volumen no está habilitada en la solución de administración de discos
Si desea liberar espacio en su unidad o desea obtener espacio no asignado para ampliar…
12 formas de corregir el error "El sistema no puede encontrar el archivo especificado"
El sistema no puede encontrar el archivo especificado es un error que puede aparecer cuando…
No se puede eliminar este archivo de datos de Outlook (resuelto)
Algunos usuarios de Windows enfrentan el problema "No puede eliminar este archivo de datos de…
Falta la opción de control de aplicaciones y navegadores en la solución de seguridad de Windows
Algunos usuarios de Windows han informado de la ausencia de las opciones de control de…
Audio y video no sincronizados en Windows 11 [Fijar]
Varios usuarios de Windows han observado un problema al ver películas o series en su…
No se puede cambiar el idioma de visualización en Windows 11 [Fijar]
El idioma de visualización es el idioma de interfaz que los usuarios pueden leer y…