Cómo arreglar el complemento de Microsoft Teams que falta en Outlook
Los equipos tienen un complemento muy útil en Outlook que se instala automáticamente cuando instala la aplicación anterior mientras usa Outlook 2013 o una edición posterior de las aplicaciones.Después de instalar ambas aplicaciones, simplemente abra Outlook y podrá encontrar el complemento preinstalado.Sin embargo, algunos usuarios informaron una anomalía en la que no pueden encontrar el complemento Team dentro de Outlook.
Solución 1: vuelva a registrar el archivo DLL
A veces, es necesario volver a registrar el archivo dll del complemento de Teams en particular.
Paso 1: busque el archivo Microsoft.Teams.AddinLoader.dll
1.Al principio, debe asegurarse de la ubicación del archivo "Microsoft.Teams.AddinLoader.dll" en la carpeta de su cuenta.
2.Abra el Explorador de archivos presionando las teclas Win + E juntas.
3.Entonces, proceda de esta manera-
C:Usersyour username
[Seleccione la cuenta que está utilizando actualmente.

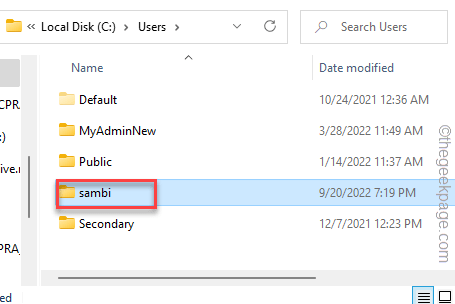
4.Una vez que haya abierto la carpeta de nombre de usuario, intente ver la carpeta "Appdata".
5.Si no puede verlo, asegúrese de que sus archivos no estén ocultos.Leer: Cómo mostrar archivos en una PC con Windows
7.Una vez que esté dentro de la carpeta Appdata, proceda de esta manera:
AppdataLocalMicrosoftTeamsMeetingAddin.0.22062.1x64
8.Una vez que esté aquí, busque el archivo "Microsoft.Teams.AddinLoader.dll".

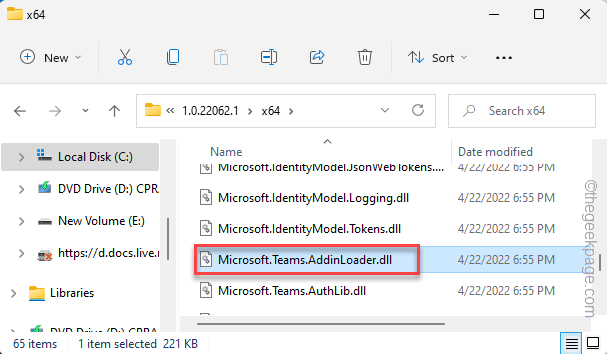
9.Una vez que haya encontrado el archivo DLL, haga clic en la barra de direcciones para seleccionar la dirección a la vez.
10Luego, presione las teclas Ctrl+C juntas para copiarlo.
En nuestro caso, la dirección copiada es -
C:UserssambiAppDataLocalMicrosoftTeamsMeetingAddin.0.22062.1x64
Minimice la página del Explorador de archivos.
Paso 2: vuelva a registrar el archivo DLL
Ahora, puede volver a registrar fácilmente el archivo Microsoft.Teams.AddinLoader.dll utilizando el terminal del símbolo del sistema.
1.Presione la tecla Win una vez y escriba "cmd" en la barra de búsqueda elevada.
2.Ahora, toque con el botón derecho del ratón el "Símbolo del sistema" y toque "Ejecutar como administrador".
3.Una vez que haya abierto la terminal CMD, escriba este código y pegue la dirección, y finalmente presione Enter para cambiar el directorio.
cd pegar_la_dirección_copiada
Reemplace la dirección copiada con "pastetheaddress" con la ruta que ha copiado antes.
Ejemplo: en nuestro caso, el comando es así:
cd C:UserssambiAppDataLocalMicrosoftTeamsMeetingAddin.0.22062.1x64
4.Finalmente, copie y pegue este comando y presione Enter para volver a registrar el archivo dll.
regsvr32 Microsoft.Teams.AddinLoader.dll
De esta manera, ha vuelto a registrar con éxito el archivo dll de Teams en su computadora.
5.Verá el mensaje "DllRegisterServer en Microsoft.Teams.AddinLoader.dll se realizó correctamente". ha aparecido un mensaje.Haga clic en Aceptar".
Después de esto, reinicie su computadora para completar con éxito el proceso de registro de dll.
Una vez que el dispositivo se reinicie, abra Outlook y verifique si puede encontrar el complemento de Teams.
Solución 2: edite el registro
Hay un truco de registro que puede realizar para resolver el problema.
1.Simplemente presione la tecla de Windows + las teclas R a la vez para invocar el cuadro Ejecutar.
2.Luego, escriba "regedit" y haga clic en "Aceptar" para abrir el Editor del Registro.
NOTA -
Cambiar un valor particular en el Editor del Registro puede crear algunos problemas a veces.Entonces, si no tiene una copia de seguridad de las claves de registro, puede crear una siguiendo estos sencillos pasos:
una.Después de abrir el Editor del Registro, toque "Archivo" en la barra de menú y luego haga clic en "Exportar…".
b.Nombre y almacene esta copia de seguridad en una ubicación de su elección.
3.Después de haber exportado la copia de seguridad del registro, acceda a este lugar:
ComputerHKEY_CURRENT_USERSoftwareMicrosoftOfficeOutlookAddinsTeamsAddin.FastConnect
4.En el lado derecho, busque el valor "LoadBehavior".
5.Una vez que haya encontrado ese valor, tóquelo dos veces para editarlo.
6.Ahora, establezca el valor en "3" en el cuadro 'Datos del valor:'.
7.Después de eso, haga clic en "Aceptar" para guardar los cambios.
A continuación, cierre la ventana del Editor del Registro.Luego, reinicie su computadora.
Solución 3: asegúrese de que el complemento esté habilitado
Puede habilitar o deshabilitar varios complementos en Outlook.
1.Abre Outlook en tu computadora.
2.Una vez que se abra correctamente, haga clic en "Archivo" en la barra de menú y, en el panel de la izquierda, haga clic en "Opciones".
3.Esto abre el panel Opciones de Outlook.En el lado izquierdo, haga clic en "Complementos".
4.En el panel de la derecha, puede ver una extensa lista de complementos.
5.Busque el complemento "Microsoft Teams Meeting Add-in for Microsoft Office". ]
Si no está allí, está deshabilitado y debe habilitarlo manualmente.
6.Luego, configure 'Administrar:' en "Complementos COM" y luego haga clic en "Ir..." para continuar.
7.En la página Complementos COM, marque el complemento "Microsoft Teams Meeting Add-in for Microsoft Office".
8.Finalmente, haga clic en "Aceptar".
Ahora, ha habilitado el complemento de reunión de Microsoft Teams en Outlook.
Este cambio solo tiene lugar cuando reinicia Outlook.Una vez que lo haya reiniciado, podrá volver a ver el complemento de Teams.
Solución 4: verifique las políticas de Office 365
Si el administrador de su sistema ha establecido una política de reunión para bloquear cualquier complemento de Outlook, es posible que no vea el complemento de Outlook de Teams.
NOTA: en este proceso, necesitará las credenciales de la cuenta de administrador de Teams.Es posible que deba ponerse en contacto con las autoridades designadas antes de hacer esto.
1.Abra el Centro de administración de Microsoft Teams.
2.Se abrirá en la página de su navegador.Elija o ingrese la dirección de correo electrónico y presione "Siguiente".
3.En el futuro, ingrese la contraseña de su cuenta y presione Entrar para obtener acceso al Centro de administración de Teams.
4.Una vez que esté allí, expanda la sección "Reunión".
5.Ahora, en la lista del menú expandido, elija "Políticas de reunión" en el panel de la izquierda.
6.En el lado derecho, busque la política "Permitir el complemento de Outlook" en la sección General.Asegúrate de activarlo en "Encendido".
Después de esto, cierre el navegador.Cierre y reinicie el cliente de Outlook.Ahora, pruebe si el complemento de Teams está presente allí o no.
Solución 5: registrar Teams como la aplicación de chat de Office predeterminada
Debe registrar la aplicación Teams como la aplicación de chat de Office predeterminada.
1.Equipos de lanzamiento.
2.Cuando se cargue, haga clic en el botón de tres puntos horizontales en la barra de menú y haga clic en "Configuración" para abrir la configuración de Teams.
3.Accediendo a la página de configuración de Teams, en la pestaña "General" en el panel izquierdo.
4.Luego, marque la opción "Registrar Teams como la aplicación de chat para Office (requiere reiniciar las aplicaciones de Office)" en el lado opuesto.
Puede cerrar Teams por ahora.Si se abre Outlook u Office 365, ciérrelo y espere un minuto.
Luego, inicie Outlook.Esta vez tendrás la extensión de Teams nuevamente en tu computadora.
Solución 6: caché de equipos vacíos
Intente borrar el caché de Teams y pruebe.
PASO 1
1.Salga de la aplicación Teams.Los equipos continúan ejecutándose en segundo plano.
2.Ahora, toca el ícono de la flecha (˄) en tu barra de tareas.
3.Simplemente, haga clic derecho en la aplicación "Microsoft Teams" y luego haga clic en "Salir" para cerrar Teams.
Además, también puede asegurarse de que ningún proceso de Teams se esté ejecutando en segundo plano.
4.Por lo tanto, presione la tecla Win + las teclas X juntas.Luego, toque el "Administrador de tareas"para abrir la utilidad.
5.Es posible que vea que el proceso de "Microsoft Teams" todavía está allí.
6.Simplemente toque el proceso de Teams con el botón derecho y toque "Finalizar tarea" para eliminarlo.
Puede cerrar el Administrador de tareas.
PASO 2
Ahora, puede borrar el caché de Teams dañado.
1.Como todas las demás aplicaciones, Teams mantiene el caché oculto en la carpeta AppData.
2.Por lo tanto, presione la tecla de Windows junto con la tecla R y pegue esta línea en el cuadro.
C:Users%username%AppDataRoamingMicrosoftTeams
3.Una vez que esté allí,haga doble clic para abrir la carpeta "Caché".
4.Dentro de esta carpeta de Teams, almacena todos los archivos temporales.
5.Puede seleccionar todo el contenido a la vez y tocar el botónbiniconopara eliminar los archivos de caché.
Una vez que haya vaciado la carpeta Caché, inicie Teams y Outlook en su sistema.
Esto debería resolver la ausencia del problema del complemento de Teams en Outlook.
Corrección 7: desinstalación y equipos
Desinstale Teams y vuelva a instalar la última versión en el dispositivo para resolver el problema.Una nueva instalación de Teams se coloca automáticamente en el complemento de Outlook.
1.Si toca el icono de Windows con el botón derecho, puede ver un menú contextual.
2.En ese menú contextual, toque la primera opción "Aplicaciones y características".
3.En el lado derecho, puede encontrar todas sus aplicaciones instaladas.Busque la aplicación "Teams".
4.Luego, haga clic en elsigno de tres puntos y haga clic en "Desinstalar".
A continuación, solo asegúrese de continuar y desinstalar Teams por completo de su sistema.
5.A continuación, descargue los equipos desdeaquí.
6.A continuación, haga clic en "Descargar Teams"para descargar la última edición de la aplicación Teams.
7.Vuelva a la ubicación de descarga.
8.Luego, toque dos vecesel archivo de instalación para iniciar el proceso de instalación.
La mejor manera de solucionar este problema es simplemente desinstalar Teams y volver a instalarlo.
Una vez que haya reinstalado Teams, puede encontrar el complemento dentro de Outlook.
Tu problema está resuelto.
Entradas recientes
No se puede eliminar la partición, la eliminación del volumen no está habilitada en la solución de administración de discos
Si desea liberar espacio en su unidad o desea obtener espacio no asignado para ampliar…
12 formas de corregir el error "El sistema no puede encontrar el archivo especificado"
El sistema no puede encontrar el archivo especificado es un error que puede aparecer cuando…
No se puede eliminar este archivo de datos de Outlook (resuelto)
Algunos usuarios de Windows enfrentan el problema "No puede eliminar este archivo de datos de…
Falta la opción de control de aplicaciones y navegadores en la solución de seguridad de Windows
Algunos usuarios de Windows han informado de la ausencia de las opciones de control de…
Audio y video no sincronizados en Windows 11 [Fijar]
Varios usuarios de Windows han observado un problema al ver películas o series en su…
No se puede cambiar el idioma de visualización en Windows 11 [Fijar]
El idioma de visualización es el idioma de interfaz que los usuarios pueden leer y…