Cómo arreglar el Bluetooth que no funciona en Windows 11

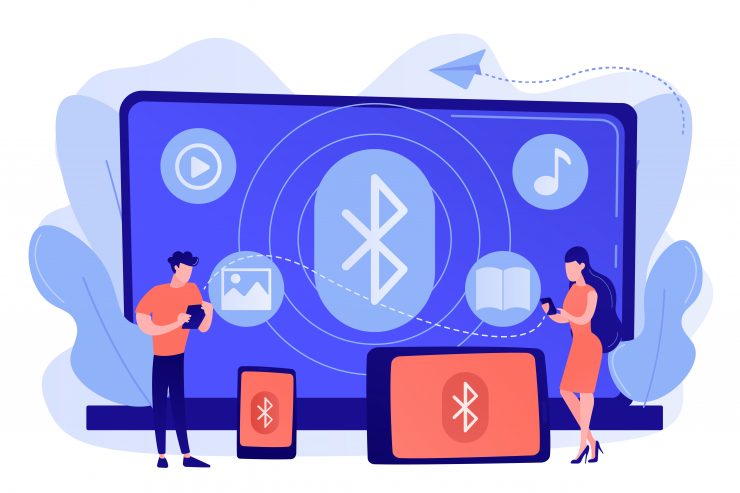
El Bluetooth es un aspecto importante de la comunicación entre dispositivos digitales, ya sea para compartir archivos o utilizar dispositivos periféricos Bluetooth.Windows 11 es el último sistema operativo que añade soporte para varios dispositivos periféricos con la ayuda de una conexión Bluetooth.Después de instalar la última versión de Windows 11, es posible que hayas notado que el Bluetooth ya no funciona.Hay problemas de emparejamiento con los dispositivos, y los archivos no se envían o reciben a través de los dispositivos conectados.
Muchos usuarios, entre los que me incluyo, utilizan el Bluetooth como una funcionalidad diaria, especialmente en los dispositivos portátiles.Ya sea para los auriculares Bluetooth, el teclado Bluetooth o para compartir archivos con los smartphones o viceversa.Tener problemas de Bluetooth con su portátil con Windows 11 no es algo que muchos usuarios puedan tolerar.En la mayoría de los casos, el problema se debe a controladores defectuosos o al propio problema del dispositivo periférico de terceros.Hoy en este artículo, voy a compartir los pasos de solución de problemas que me ayudaron a arreglar el Bluetooth no funciona en mi portátil.
Contenido de la página
Más de 6 formas de solucionar problemas de Bluetooth en Windows 11
En la mayoría de los casos, el problema del Bluetooth en tu portátil se debe a la incompatibilidad de los controladores o a daños físicos.En algunos casos, también se debe a fallos de software que suelen solucionarse con un simple reinicio del dispositivo.Así que antes de seguir los métodos de solución de problemas a continuación, te recomiendo que le des a tu PC un reinicio y veas si el Bluetooth se resuelve.Si no es así, aquí hay algunos métodos de solución de problemas para arreglar lo mismo.
Método 1: Activar el Bluetooth en el PC
A veces nos olvidamos de habilitar el Bluetooth en nuestro ordenador y, como resultado, no podemos conectarlo a nuestros dispositivos.También es posible que hayas activado el modo avión, lo que está restringiendo la funcionalidad del Bluetooth.La mejor manera de solucionar este problema es desactivar el Bluetooth y volver a activarlo.Además, asegúrese de desactivar el modo avión en su ordenador portátil si está utilizando uno.
Método 2: Añadir dispositivos Bluetooth
Acabas de instalar Windows 11 en tu portátil, pero esto no significa que todos tus dispositivos Bluetooth anteriores sigan estando disponibles en tu portátil.Tienes que volver a añadir todos tus dispositivos Bluetooth, como teclados, ratones o auriculares, para utilizarlos con tu portátil o PC.
Pasos para añadir dispositivos Bluetooth en tu PC:
- Abrir Windows 11Ajustes(Windows+I) y navegue hastaBluetooth y dispositivosopción. Aquí haga clic enAñadir dispositivoopción.
- Elija la categoría adecuada del dispositivo Bluetooth que desea conectar.Si no está seguro de qué elegir, elija la primera opción resaltada.
- Sigue el procedimiento en pantalla para conectar tu dispositivo Bluetooth.
Método 3: Cambiar las opciones de ahorro de energía
El ahorro de energía juega un papel fundamental en el consumo de la batería de tu portátil.Si has activado el modo de consumo de energía, se desactivará la funcionalidad de Bluetooth en tu portátil para ahorrar batería.Puede cambiar estos ajustes según sus preferencias en el panel de preferencias.
Pasos para cambiar las opciones de ahorro de energía en Windows 11:
- Abra la configuración de Windows 11 y vaya a la secciónSistemaen el panel izquierdo.
- Navegue hastaAlimentación y rampa; bateríaopciones.
- Aquí haga clic en elAhorro de bateríaopción.
- Elija “nuncacomo opción, y ahora el ahorrador de batería no obstaculizará ningún servicio de Bluetooth en tu portátil.
Nota:Esta función sólo está disponible para los dispositivos portátiles.
Método 4: Reiniciar los servicios Bluetooth
Windows 11 tiene una función separada para habilitar todos los servicios de tu portátil.Aquí puedes iniciar o finalizar cualquier servicio como el Wifi o el Bluetooth en tu portátil.
Pasos para reiniciar los servicios de Bluetooth:
- Abra la barra de búsqueda de Windows y busque el “Servicios”app.
- Asegúrate de ejecutar la aplicación en modo administrador.Es posible que te pida la contraseña de tu ordenador para hacerlo.
- BuscarServicios Bluetoothyiniciaruno por uno.
Método 5: Instalar/actualizar los controladores Bluetooth
Windows 11 viene con paquetes de controladores preinstalados, que le ayudarán a completar la configuración inicial de su PC o portátil.Estos suelen incluir los controladores del wifi, los controladores del Bluetooth, el teclado y los controladores de la pantalla.Sin embargo, los controladores incorporados no son compatibles con todos los modelos de ordenadores portátiles y, por lo tanto, pueden provocar problemas con el Bluetooth.Por lo tanto, es necesario instalar controladores compatibles o actualizarlos a la última versión.
Pasos para instalar/actualizar los controladores de Bluetooth:
- BuscarAdministrador de dispositivosa través de la nueva barra de búsqueda de Windows 11.
- Encuentre la conexiónHardware Bluetooth.
- Haga clic con el botón derecho en el hardware Bluetooth y seleccioneactualizar el controlador.
- Deje que Windows 11 busque e instale los últimos controladores en su PC.Asegúrese de tener una buena conexión a Internet para facilitar la descarga rápida de los controladores.
Método 6: Ejecutar el solucionador de problemas de Bluetooth
Windows 11 tiene un sistema de solución de problemas incorporado que puede buscar y arreglar cualquier problema potencial con los servicios de Bluetooth de su portátil.Esto es especialmente útil si el Bluetooth está desactivado, no se muestra o está en gris en el panel del sistema.
Pasos para ejecutar el solucionador de problemas de Bluetooth:
- Abre la barra de búsqueda de Windows 11 y busca el término “Solucionador de problemas de Bluetooth” en la barra de búsqueda.
- Ejecute el solucionador de problemas y espere a que solucione los posibles problemas.
- El proceso puede tardar varios minutos en completarse, así que ten paciencia.
Método 7: Actualice su PC
Las actualizaciones son siempre importantes, y deberías mantener tu portátil o PC actualizado con la última versión de Windows.La actualización de su PC trae nuestras nuevas características y corrige cualquier posible error o problemas con Wifi o Bluetooth comunes.
Pasos para actualizar su PC con Windows:
- Ventanas abiertasAjustesy vaya aActualización de Windows.
- Comprueba si hay actualizaciones; asegúrate de tener una buena conexión a Internet.
- Haga clic en el “Descargar ahora” botón si las actualizaciones están disponibles.
Conclusión
Los problemas de Bluetooth son muy comunes con los dispositivos de Windows 11, y se deben principalmente a problemas de controladores o a algún desajuste en las preferencias de Bluetooth.Estoy seguro de que el problema se ha solucionado con los métodos de solución de problemas anteriores.
Si el problema persiste, significa que el hardware de Bluetooth está defectuoso o funciona mal.En tal caso, es aconsejable ponerse en contacto con el centro de servicio o comprar un dongle Bluetooth de terceros a través de la tienda de Amazon.En caso de que sientas alguna dificultad al seguir los métodos anteriores, asegúrate de comentar abajo.Estaré encantado de ayudarle.
Si tiene alguna idea sobre¿Cómo solucionar los problemas de conectividad Bluetooth de Windows 11?entonces no dudes en escribir en la caja de comentarios de abajo.Además, suscríbase a nuestro canal de YouTube de DigitBin para ver vídeos tutoriales.¡Salud!
Entradas recientes
No se puede eliminar la partición, la eliminación del volumen no está habilitada en la solución de administración de discos
Si desea liberar espacio en su unidad o desea obtener espacio no asignado para ampliar…
12 formas de corregir el error "El sistema no puede encontrar el archivo especificado"
El sistema no puede encontrar el archivo especificado es un error que puede aparecer cuando…
No se puede eliminar este archivo de datos de Outlook (resuelto)
Algunos usuarios de Windows enfrentan el problema "No puede eliminar este archivo de datos de…
Falta la opción de control de aplicaciones y navegadores en la solución de seguridad de Windows
Algunos usuarios de Windows han informado de la ausencia de las opciones de control de…
Audio y video no sincronizados en Windows 11 [Fijar]
Varios usuarios de Windows han observado un problema al ver películas o series en su…
No se puede cambiar el idioma de visualización en Windows 11 [Fijar]
El idioma de visualización es el idioma de interfaz que los usuarios pueden leer y…