Cómo arreglar archivos adjuntos de Winmail.dat en correos electrónicos de Outlook
La mayoría de las empresas corporativas utilizan el cliente de correo electrónico Microsoft Outlook, ya que está disponible como parte de la suite MS Office y con la suscripción a Microsoft 365.Generalmente, el intercambio de correos electrónicos puede ocurrir entre cualquier cliente de correo electrónico.Cuando los usuarios de Outlook envían correos electrónicos a usuarios que utilizan clientes de correo electrónico que no son de Outlook, informan que ven el archivo adjunto Winmail.dat en el correo.
Un correo electrónico de Outlook se puede formatear de tres maneras: HTML, texto enriquecido o texto sin formato.Cuando se envía un correo electrónico que utiliza el formato de texto enriquecido desde Outlook, se le agrega un archivo adjunto Winmail.dat.El formato de texto enriquecido utiliza mejoras de texto como negrita, cursiva o cualquier otra característica.Básicamente, este archivo tiene información sobre estos formatos que puede usar el cliente de correo electrónico del destinatario (sin usar el formato de texto enriquecido) para formatear el texto en el correo electrónico.Entonces este archivo va como un archivo adjunto con el correo electrónico.Este problema no se ve con los correos electrónicos en formato HTML (todo el formato está presente en el código HTML) y en formato de texto sin formato (no se puede agregar ningún formato adicional al texto).
¿Está Outlook creando el archivo adjunto Winmail.dat con cada correo electrónico que envía?Entonces has aterrizado en el puesto correcto.En este artículo, hemos discutido algunas soluciones que pueden evitar que envíe correos electrónicos con archivos adjuntos Winmail.dat.
Solución 1: cambie el formato de texto del correo electrónico
1.Inicie la aplicación de Outlook.
2.Vaya al menú Archivo.

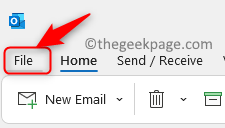
3.Haga clic en Opciones en el panel de la izquierda.

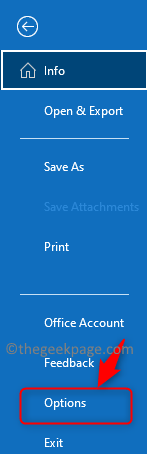
4.En la ventana Opciones de Outlook, seleccione la pestaña Correo.
5.En el lado derecho, busque el encabezado Redactar mensajes.
6.Aquí, use el menú desplegable junto a Redactar mensajes en este formato y elija Texto sin formato o HTML.
7.Ahora, desplácese hacia abajo y navegue hasta la sección denominada Formato del mensaje.
8.Utilice el menú desplegable asociado a Al enviar mensajes en formato de texto enriquecido a destinatarios de Internet y seleccione cualquiera de estas dos opciones: Convertir a formato de texto sin formato o Convertir a formato HTML.
9.Haga clic en Aceptar y cierre Outlook.
10Vuelva a abrir Outlook y compruebe si se ha resuelto el problema del archivo adjunto Winmail.dat que se envía con un correo electrónico.
Solución 2: vaciar la caché de Autocompletar de Outlook
Autocompletar es cuando está buscando una dirección de correo electrónico y Outlook le muestra la dirección de correo electrónico como una sugerencia.Suponga que ha enviado un correo electrónico a un destinatario en particular en formato de texto enriquecido, entonces el formato que se usará para enviar correos electrónicos se guardará para la dirección de correo electrónico de ese destinatario.Por lo tanto, incluso después de realizar cambios en la configuración de Outlook, los destinatarios a los que envió correos electrónicos anteriormente pueden recibir el archivo adjunto winmail.dat a menos que borre la lista de Autocompletar.
1.Inicie la aplicación de Outlook en su PC.
2.Vaya a Archivo -> Opciones.
3.Seleccione la pestaña Correo en la ventana Opciones de Outlook que se abre.
4.Desplácese hacia abajo en el lado derecho hasta la sección Enviar mensajes.
5.Aquí, haga clic en el botón Vaciar lista de autocompletar.
6.Haga clic en Aceptar.
7.Compruebe si el problema está resuelto.
Corrección 3: modificar el registro de Windows
Antes de realizar cualquier cambio en el Registro, asegúrese de crear una copia de seguridad del Registro.Hacer cambios incorrectos en el Registro puede dañar el sistema operativo.Cuando el método anterior no haya ayudado a solucionar el problema, pruebe este método para realizar cambios en el Registro.
1.Asegúrese de que todas las aplicaciones, incluido Outlook, estén cerradas.
2.Simplemente mantenga presionada la combinación de teclas Windows y R para abrir el cuadro de diálogo Ejecutar.
3.Escriba regedit y haga clic en Aceptarpara abrir el Editor del registro.
Nota: Para realizar una copia de seguridad del Registro, vaya a Archivo -> Exportar.
Proporcione una ubicación de destino y un nombre de archivo para guardar el archivo de copia de seguridad.Seleccione Exportar rango como Todos y haga clic en Guardar.
4.Navegue o copie y pegue la ubicación en la barra de navegación del Registro
HKEY_CURRENT_USERSoftwareMicrosoftOfficeoffice version numberOutlookPreferences
Aquí, el valor del número de versión de Office depende de la versión de Office, como se indica a continuación:
Perspectiva 2019/2016/365 - 16.0
Perspectiva 2013 - 15.0
Perspectiva 2010 - 14.0
Perspectiva 2007 -12.0
5.Seleccione la carpeta Preferencias en el panel izquierdo
6.Haga clic con el botón derecho en la carpeta Preferencias y seleccione Nuevo -> Valor DWORD (32 bits).
7.Asigne un nombre para la nueva clave como DisableTNEF.
8.Haga clic con el botón derecho en la clave recién creada DisableTNEF y seleccione Modificar...
9.En la ventana Editar de la clave, seleccione la opción Hexadecimal en Base.Introduzca el valor 1 en el campo Información del valor.
10Haga clic en Aceptar para confirmar y guardar los cambios.
11Salga del Registro.
12Compruebe si esto solucionó el problema del archivo adjunto winmail.dat en los correos electrónicos de Outlook.
Solución 4: prohibir que los contactos reciban el archivo adjunto mediante las propiedades de Outlook
1.Inicie la aplicación de Outlook.
2.Haga clic en el botón Nuevo correo electrónico para abrir un nuevo mensaje de correo electrónico.
3.Agregue una dirección de correo electrónico del destinatario en la sección Para del nuevo correo electrónico.
4.Ahora, haga clic con el botón derecho en la dirección de correo electrónico ingresada en la sección Para y seleccione Abrir propiedades de Outlook en el menú contextual.
5.Verá un cuadro de diálogo Propiedades de correo electrónico.
6.Use el menú desplegable junto a Formato de Internet y elija la opción Enviar solo texto sin formato.Luego, haga clic en Aceptar.
7.Ahora vea si puede enviar un correo electrónico sin el archivo adjunto winmail.dat.
Gracias por leer.
Ahora debe poder enviar mensajes de correo electrónico a sus destinatarios sin tener el archivo adjunto winmail.dat.Esperamos que este artículo haya sido lo suficientemente informativo para resolver el problema del archivo adjunto winmail.dat en los correos electrónicos de Outlook.Comente y háganos saber la solución que funcionó para usted.
También puede descargar esta herramienta de reparación de PC para localizar y solucionar cualquier problema de PC:
Paso 1 -
Descargue la herramienta de reparación de PC Restoro desde aquí
Entradas recientes
No se puede eliminar la partición, la eliminación del volumen no está habilitada en la solución de administración de discos
Si desea liberar espacio en su unidad o desea obtener espacio no asignado para ampliar…
12 formas de corregir el error "El sistema no puede encontrar el archivo especificado"
El sistema no puede encontrar el archivo especificado es un error que puede aparecer cuando…
No se puede eliminar este archivo de datos de Outlook (resuelto)
Algunos usuarios de Windows enfrentan el problema "No puede eliminar este archivo de datos de…
Falta la opción de control de aplicaciones y navegadores en la solución de seguridad de Windows
Algunos usuarios de Windows han informado de la ausencia de las opciones de control de…
Audio y video no sincronizados en Windows 11 [Fijar]
Varios usuarios de Windows han observado un problema al ver películas o series en su…
No se puede cambiar el idioma de visualización en Windows 11 [Fijar]
El idioma de visualización es el idioma de interfaz que los usuarios pueden leer y…