Cómo agregar o quitar Linux en el panel de navegación del Explorador de archivos en Windows 11
El subsistema de Windows para Linux (WSL) brinda la capacidad de ejecutar el entorno Linux en el sistema operativo Windows sin tener la carga de un arranque dual o una máquina virtual tradicional.Los desarrolladores pueden hacer uso de todas las herramientas, utilidades y aplicaciones de la línea de comandos proporcionadas por WSL.
Si ha instalado WSL en su PC con Windows 11, notará que se agrega una entrada llamada Linux en el panel de navegación del Explorador de archivos.La adición de Linux en el panel de navegación hace que los sistemas de archivos de la distribución que está instalada en su PC con Windows sean fácilmente accesibles.Esta entrada de Linux se puede eliminar o agregar desde el panel de navegación de su Explorador de archivos sin necesidad de desinstalar su distribución de Linux realizando una operación de registro.

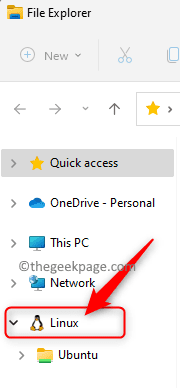
Si desea agregar/eliminar la entrada de Linux del panel de navegación del Explorador de archivos en Windows 11, lea este tutorial.Aquí, hemos detallado los pasos que deben seguirse para agregar/eliminar la entrada de Linux del panel de navegación del Explorador de archivos.
Nota: Dado que realizará una operación de Registro a continuación, asegúrese de tener una copia de seguridad del Registro o cree un punto de restauración del sistema en caso de que la operación de registro genere algún problema en el sistema.
Agregue Linux al panel de navegación del Explorador de archivos
1.Simplemente mantenga presionada la combinación de teclas Windows y R para abrir el cuadro Ejecutar.
Escriba bloc de notas y presione Entrar para abrir la aplicación Bloc de notas.

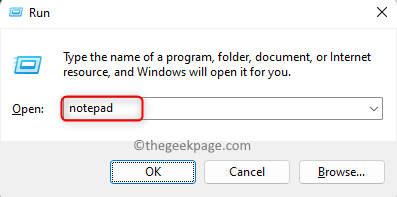
2.Copie y pegue el código siguiente en el editor de Bloc de notas.
Windows Registry Editor Version 5.00[HKEY_CURRENT_USERSoftwareClassesCLSID{B2B4A4D1-2754-4140-A2EB-9A76D9D7CDC6}]"System.IsPinnedToNameSpaceTree"=- 3.Después de pegar el código en el editor, haz clic en el menú Archivo y elige la opción Guardar como.
Busque y seleccione una ubicación para guardar este archivo en su sistema.
Asigne un nombre para el archivo con una extensión .reg.Por ejemplo, puede nombrar este archivo como Add_Linux_File_Explorer_Navigation_Pane.reg
Utilice el menú desplegable junto a Guardar como tipo y seleccione Todos los archivos.
Haga clic en el botón Guardar para guardar el archivo en la ubicación seleccionada.
4.Ahora, haga doble clic en el archivo .reg que acaba de crear para agregarlo al Registro.
Si se le solicita, haga clic en Ejecutar, seguido de Sí (Control de cuentas de usuario), Sí (Editor de registro) y luego en Aceptar para confirmar esta operación de registro.
5.Reinicie el Explorador de archivos para ver si se han aplicado los cambios.
El archivo .reg se puede eliminar si no es necesario.
Eliminar Linux del panel de navegación del Explorador de archivos
1.Abra el Bloc de notas como se mencionó anteriormente.
En el editor, copia y pega el código que se muestra a continuación.
Windows Registry Editor Version 5.00[HKEY_CURRENT_USERSoftwareClassesCLSID{B2B4A4D1-2754-4140-A2EB-9A76D9D7CDC6}]@="Linux""System.IsPinnedToNameSpaceTree"=dword:00000000 2.Guarde este archivo con la extensión .reg siguiendo los pasos del Paso 3 anterior.Puede nombrar este archivo como Remove_Linux_File_Explorer_Navigation_Pane.reg
3.Repita los pasos 4 y 5 anteriores para fusionar el archivo .reg con el Registro y, a su vez, elimine la entrada de Linux del Panel de navegación.
¡Eso es todo!
Gracias por leer.
¿Encontró este artículo lo suficientemente informativo como para agregar o eliminar la entrada de Linux del panel de navegación del Explorador de archivos en Windows 11?Si es así, háganos saber sus pensamientos y opiniones sobre el mismo en los comentarios a continuación.
Entradas recientes
No se puede eliminar la partición, la eliminación del volumen no está habilitada en la solución de administración de discos
Si desea liberar espacio en su unidad o desea obtener espacio no asignado para ampliar…
12 formas de corregir el error "El sistema no puede encontrar el archivo especificado"
El sistema no puede encontrar el archivo especificado es un error que puede aparecer cuando…
No se puede eliminar este archivo de datos de Outlook (resuelto)
Algunos usuarios de Windows enfrentan el problema "No puede eliminar este archivo de datos de…
Falta la opción de control de aplicaciones y navegadores en la solución de seguridad de Windows
Algunos usuarios de Windows han informado de la ausencia de las opciones de control de…
Audio y video no sincronizados en Windows 11 [Fijar]
Varios usuarios de Windows han observado un problema al ver películas o series en su…
No se puede cambiar el idioma de visualización en Windows 11 [Fijar]
El idioma de visualización es el idioma de interfaz que los usuarios pueden leer y…