Cómo agregar formato tachado en Excel
La función de formato Tachado es muy útil cuando tiene que ignorar algo, pero el valor no se puede eliminar por completo.Al igual que en Microsoft Word, también en Excel, hay muchas maneras de aplicar el formato tachado a sus celdas.El formato tachado se puede aplicar a celdas individuales y celdas múltiples.Si desea que una celda en particular se elimine en función de una condición específica, como en el caso de una lista de tareas pendientes, ¡incluso eso es posible!
¿Entonces, Qué esperas?Sumérgete directamente en el artículo para aprender todo sobre la función de formato tachado en Microsoft Excel.
Solución 1: usando un atajo de teclado
Paso 1: seleccione todas las celdas a las que desea aplicar el formato tachado.Una vez seleccionadas las celdas, haga clic derecho en cualquier lugar del área seleccionada y luego presione las teclas CTRL + 5 simultáneamente.

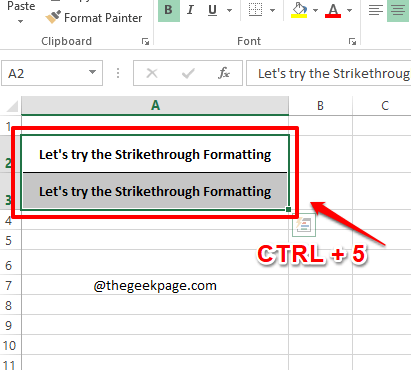
Paso 2: Bueno, eso es todo.Su texto seleccionado ahora está tachado.
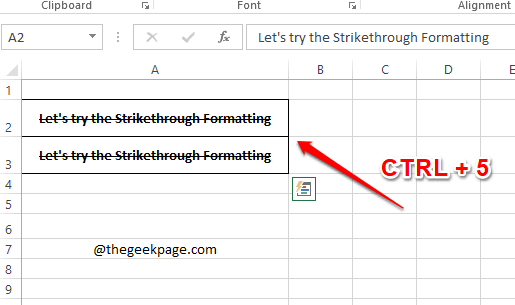
Paso 3: si desea revertir el formato tachado, simplemente seleccione el texto nuevamente y presione las teclas CTRL + 5 nuevamente.¡Sí, CTRL + 5 es su interruptor personal para tachar a partir de ahora, de hecho!
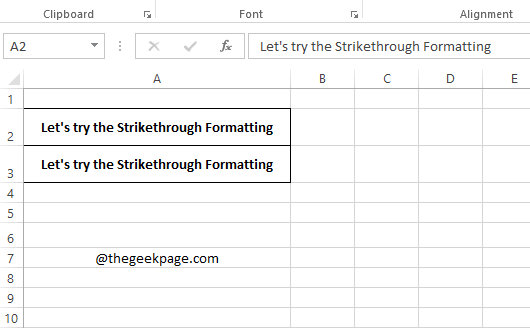
Solución 2: agregando la opción de tachado a la barra de herramientas de acceso rápido
La barra de herramientas de acceso rápido se encuentra en la parte superior de la ventana de Excel, incluso encima de la cinta de pestañas.Puede agregar fácilmente un acceso directo para tachado en su barra de herramientas de acceso rápido y, por lo tanto, puede usarse muy fácilmente cada vez que necesite aplicar el formato tachado en su documento.
Paso 1: haga clic derecho en cualquier parte de la barra de herramientas de acceso rápido en la posición superior de su ventana de Excel.Desde las opciones del menú contextual del botón derecho, haga clic en Personalizar barra de herramientas de acceso rápido.
Paso 2: cuando se abra la ventana Opciones de Excel, en el panel izquierdo de la ventana, primero haga clic en la Barra de herramientas de acceso rápido.
Ahora, en el panel central de la ventana, haga clic en el menú desplegable asociado con la opción Elegir comandos de y elija la opción Todos los comandos.
De la lista de comandos debajo de Todos los comandos, desplácese hacia abajo y haga clic en el que dice Tachado.
Presione el botón Agregar como se muestra en la captura de pantalla a continuación.
Paso 3: ahora puede ver que la opción Tachado se agrega a la sección en el panel derecho de la ventana.
Pulse el botón Aceptar.
Paso 4: Eso es todo.La opción Tachado ahora se agrega a su barra de herramientas de acceso rápido.
Paso 5: seleccione el texto que desea tachar y luego presione el acceso rápido Tachado, que agregó a su barra de herramientas de acceso rápido.
Paso 6: Bueno, eso es todo.¡Tu texto está bien tachado!De hecho, es un trabajo hecho en un solo clic!¡Disfrutar!
¿Se pregunta cómo es un trabajo de un solo clic?Bueno, agregar la opción de formato Tachado a la barra de herramientas de acceso rápido requiere algunos pasos, pero una vez que se agrega, se agrega para siempre.
Solución 3: usar las opciones de formato de celdas
Paso 1: seleccione todas las celdas a las que desea aplicar el formato tachado y luego haga clic derecho en cualquier parte de la región seleccionada.
En el menú contextual del botón derecho, haga clic en la opción Formato de celdas.
Paso 2: en la ventana Formato de celdas, asegúrese de estar primero en la pestaña Fuente.
Ahora, en la sección Efectos, marque la casilla de verificación correspondiente a la opción Tachado.Recuerde, la casilla de verificación debe marcarse con una marca de verificación, y no con un punto o cualquier otra cosa.
Una vez hecho esto, presione el botón Aceptar en la parte inferior.
Paso 3: Eso es todo.Mira la captura de pantalla a continuación.¿No es exactamente lo que querías?
Solución 4: tachado con formato condicional
Esta es una solución muy útil si tiene que aplicar el formato Tachado a sus celdas en función de algunas condiciones.Digamos, por ejemplo, que tiene una lista de tareas pendientes en una columna y el estado de cada elemento de la lista de tareas pendientes en otra columna.Si el estado dice Listo, entonces el elemento correspondiente de la lista de tareas debe eliminarse automáticamente.Esto es básicamente el formateo dinámico de celdas.Veamos cómo se puede hacer esto fácilmente.
Paso 1: en primer lugar, seleccione todas las celdas a las que desea agregar el formato condicional.
Luego haga clic en la pestaña INICIO en la parte superior.
Ahora, en las opciones de la pestaña INICIO, haga clic en el menú desplegable Formato condicional y luego haga clic en Nueva regla.
Paso 2: ahora se abrirá una nueva ventana llamada Nueva regla de formato.En la sección Seleccione un tipo de regla, haga clic en la última opción, que es Usar una fórmula para determinar qué celdas formatear.
A continuación, en la sección Editar la descripción de la regla, necesitamos definir la regla.El valor de retorno de la regla solo puede ser verdadero o falso.
En el siguiente ejemplo, la regla que he definido es la siguiente.
=&B2 = "Done"
La regla simplemente dice que bloquee el valor B y mantenga el valor 2 cambiando, de modo que todos los valores en la columna Estado se verifiquen con la palabra Listo.Si hay una coincidencia, entonces el formato que definimos en el paso a continuación debe aplicarse a la celda que se está procesando.Puede aplicar cualquier regla que desee.Pero recuerde incluir valores de cadena constantes entre comillas dobles.
A continuación, apliquemos el formato Tachado, para eso haga clic en el botón Formato.
Paso 3: en la ventana Formato de celdas, haga clic primero en la pestaña Fuente.
En la sección Efectos, marque la casilla de verificación correspondiente a la opción Tachado.Asegúrese de que la casilla de verificación tenga la marca de verificación.
Pulse el botón Aceptar.
Paso 4: Eso es todo.Pulse el botón Aceptar.
Nota: La regla se aplica a todas las celdas del rango de celdas seleccionado.Se toma cada celda y se comprueba la regla.
Recuerde, la regla solo puede devolver 2 valores; verdadero o falso.Si el resultado de la regla es verdadero, el formato que defina se aplicará a la celda.
Paso 5: Viola, ahora tiene un formato de tachado condicional aplicado a las celdas seleccionadas.
Ahora, si cambia el valor en la columna Estado de No hecho a Hecho, el valor correspondiente en la columna Lista de tareas se eliminará.¡Trabajo bien hecho!
Espero que te hayas divertido leyendo el artículo.No olvides decirnos cuál es tu método favorito.Nuestro favorito es el último método, ya que es muy dinámico.
Estén atentos para obtener más trucos, consejos y artículos prácticos sorprendentes.
También puede descargar esta herramienta de reparación de PC para localizar y solucionar cualquier problema de PC:Paso 1 -Descargue la herramienta de reparación de PC Restoro desde aquíPaso 2: haga clic en Iniciar escaneo para encontrar y solucionar cualquier problema de PC automáticamente.
Entradas recientes
No se puede eliminar la partición, la eliminación del volumen no está habilitada en la solución de administración de discos
Si desea liberar espacio en su unidad o desea obtener espacio no asignado para ampliar…
12 formas de corregir el error "El sistema no puede encontrar el archivo especificado"
El sistema no puede encontrar el archivo especificado es un error que puede aparecer cuando…
No se puede eliminar este archivo de datos de Outlook (resuelto)
Algunos usuarios de Windows enfrentan el problema "No puede eliminar este archivo de datos de…
Falta la opción de control de aplicaciones y navegadores en la solución de seguridad de Windows
Algunos usuarios de Windows han informado de la ausencia de las opciones de control de…
Audio y video no sincronizados en Windows 11 [Fijar]
Varios usuarios de Windows han observado un problema al ver películas o series en su…
No se puede cambiar el idioma de visualización en Windows 11 [Fijar]
El idioma de visualización es el idioma de interfaz que los usuarios pueden leer y…