Código de error de Google Chrome Status_Breakpoint problema [Solucionado]
Hacer overclocking de sus CPU a su límite máximo tiene algunos inconvenientes.Si ha overclockeado las CPU y utiliza Google Chrome para navegar por Internet, el navegador puede fallar y mostrarle este mensaje de error con el siguiente código de error "¡Vaya, Snap! Algo salió mal al mostrar esta página web con un código de error STATUS_BREAKPOINT".Como hemos mencionado, las CPU con overclocking pueden causar este problema.Por lo tanto, siga estas soluciones para solucionar el problema usted mismo.
Soluciones provisionales -
1.Verifique su conexión a Internet y pruebe si todavía está conectado a Internet o no.
2.Si está conectado a un enrutador, intente reiniciar su enrutador.A veces, simplemente reiniciando su enrutador, puede solucionar este problema.
3.Cierre el navegador Google Chrome.Luego, espere de 2 a 3 minutos (ya que algunos componentes tardan en dejar de funcionar). Luego, reinicie Google Chrome nuevamente.Compruebe si esto funciona o no.
2.Compruebe si tiene varios navegadores con varias pestañas abiertas en su computadora.Si los ha cerrado todos y vuelva a intentar cargar el sitio web.
Solución 1: restablecer las banderas de Chrome
Las banderas de Chrome pueden hacer que su navegador sea inestable y llevarlo a este error.Entonces, deshabilite todas las banderas y pruebe.
1.Abra una nueva pestaña del navegador en el navegador.
2.Copie y pegue esto en la barra de direcciones y presione Entrar.
cromo: // banderas /
3.Ahora, simplemente haga clic en "Restablecer todo" para restablecer todas las banderas que ha habilitado en el navegador.

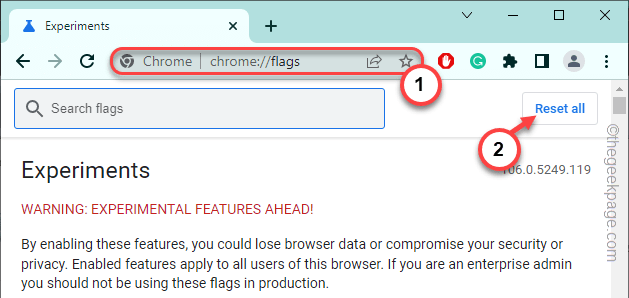
4.Después de esto, haga clic en "Reiniciar" para reiniciar el navegador.

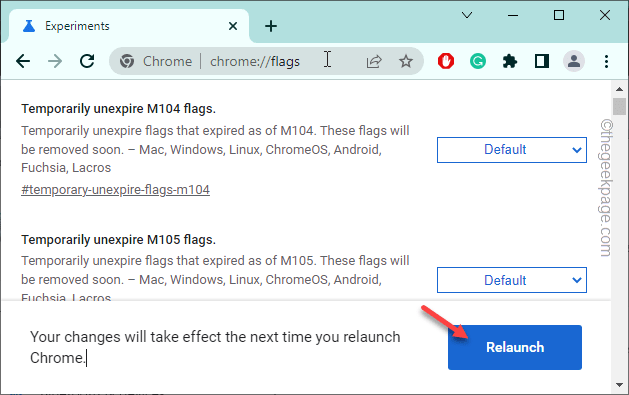
Una vez que el navegador se reinicie, verifique si aún ve el código de error "STATUS_BREAKPOINT" o no.
Solución 2: recargar el sitio web
La solución más fácil y rápida para este problema es reiniciar su sitio web.
1.Simplemente presione la tecla F5 desde su teclado (o las teclas Fn+F5 juntas) para actualizar la página web al instante.
2.De lo contrario, también puede hacer clic en el signo de recarga en la barra de direcciones para recargar la página web.
Esto actualiza y vuelve a cargar la página web nuevamente.
Hay otra cosa que puede intentar es abrir el sitio web en una pestaña de incógnito.Para hacer eso, siga estos pasos:
1.Abre el navegador.
2.Luego, haga clic en el menú de tres puntos y toque "Nueva pestaña de incógnito".
En esta nueva pestaña de incógnito, intenta acceder al sitio web una vez más.
Si aún enfrenta el código de error "STATUS_BREAKPOINT" en el navegador Google Chrome, vaya a la siguiente solución.
Solución 3: limpia la memoria caché del navegador
Limpiar el caché del navegador también puede ayudarlo a resolver el problema.
1.En la página del navegador Google Chrome, abra una nueva pestaña.
2.Luego, pegue esta dirección allí y presione Enter.
chrome://settings/clearBrowserData
3.Vas a borrar todos los datos en caché que Chrome ha almacenado
4.Luego, marque todas estas tres casillas para borrarlas.
Browsing HistoryCookies and other site dataCached images and files
4.Luego, simplemente haga clic en "Borrar datos" para borrar todos los datos almacenados en caché.
Después de borrar los datos almacenados en caché, abra una pestaña nueva e intente visitar el sitio web nuevamente.
Solución 4: desactive la aceleración de hardware
La configuración de aceleración de hardware también puede haber causado este problema.Entonces, deshabilítalo.
1.Abre una pestaña en blanco en Google Chrome.
2.Luego, pegue este término en la barra de direcciones y presione Enter para llegar a la ubicación específica.
chrome://settings/system
3.Luego, cambie la opción "Usar aceleración de hardware cuando esté disponible" al modo "Desactivado".
4.Después de eso, toque "Reiniciar"para reiniciar el navegador.
Después de reiniciar el navegador, intente abrir el sitio web una vez más.
Solución 5: deshabilite todas las extensiones
Intente deshabilitar todas las extensiones de Chrome en su computadora y pruebe si esto funciona.
1.Pegue esto en una nueva pestaña en Google Chrome y presione la tecla Intro para visitar la página Extensiones.
chrome://extensions/
2.Puede encontrar todas las extensiones de Chrome en un solo lugar.
3.Aquí, verifique qué extensiones están habilitadas y luego, una por una, deshabilítelas todas.
Una vez que haya deshabilitado todas las extensiones, intente cargar ese sitio web nuevamente.
Arreglo 6 - Restaurar Chrome
Si nada funciona, debe restaurar Chrome a la configuración predeterminada.
1.Abre Google Chrome.
2.Luego, haga clic en el botón de tres puntos y toque "Configuración".
3.Ahora, haga clic en "Restablecer y limpiar" en la esquina inferior izquierda.
4.Luego, toque la opción "Reiniciar la configuración a sus valores predeterminados originales" en el lado derecho.
5.Luego, haga clic en "Restablecer configuración" para restablecer la configuración de Chrome.
Finalmente, una vez que haya reiniciado el navegador Chrome, visite el sitio web una vez más y verifique.
No volverás a ver el mensaje "STATUS_BREAKPOINT".
Solución 7: no overclockear las CPU
Parece que la mayoría de los usuarios afectados comparten un rasgo común, que son las CPU del sistema overclockeadas.Por lo tanto, si ha overclockeado las CPU recientemente y experimenta un problema, simplemente deshabilite la función Overclocking.En algunas computadoras, puede deshabilitar esta función desde la configuración del BIOS.En otros, puede deshabilitar la función desde la aplicación de overclocking y desinstalarla de su computadora.
PARA LA FUNCIÓN DE OVERCLOCKING EN TODO EL SISTEMA
1.Configuración abierta.
2.En la página Configuración, toca la configuración "Sistema".
3.En el lado derecho, simplemente desplácese hacia abajo y toque "opción de recuperación".
4.Vaya a la sección 'Inicio avanzado' y toque "Reiniciar ahora".
Notará que su computadora se ha reiniciado y arrancado en el entorno de recuperación.
5.En la página principal de solución de problemas, haga clic en "Solucionar problemas".
6.En la página siguiente, haga clic en "Opciones avanzadas"para continuar.
7.Al llegar a la página principal, toque "Configuración de firmware UEFI".
8.Después de esto, verá este mensaje en su pantalla:
Restart to change UEFI firmware settings.
9.Aquí, haga clic en "Reiniciar"para acceder a la configuración del BIOS.
10Cuando se abra la página principal del BIOS, vaya al área "Rendimiento".Busque configuraciones relacionadas con Overclocking aquí.
11Si no puede encontrarlo, vaya a la configuración "Avanzada".
12Aquí, ve a la pestaña "CPU Overclocking".Establezca esta configuración en "Manual".
Estas CPU no cruzarán su límite excepto por su entrada.
Ahora, guarde la configuración.
12Después de guardar la configuración, volverá a la página de inicio.Finalmente, haga clic en "Continuar"en Windows 11.
Deje que su computadora se reinicie normalmente.Luego, abre Google Chrome y pruébalo tú mismo.
NOTA -
Si está utilizando aplicaciones de overclocking como MSI AfterBurner,Asus GPU TweakyAMD OverDrivedebe desactivarlas y desinstalarlas también.
Sugerencia adicional-
Desinstale el navegador de su computadora y vuelva a instalar la última versión del mismo.
Entradas recientes
No se puede eliminar la partición, la eliminación del volumen no está habilitada en la solución de administración de discos
Si desea liberar espacio en su unidad o desea obtener espacio no asignado para ampliar…
12 formas de corregir el error "El sistema no puede encontrar el archivo especificado"
El sistema no puede encontrar el archivo especificado es un error que puede aparecer cuando…
No se puede eliminar este archivo de datos de Outlook (resuelto)
Algunos usuarios de Windows enfrentan el problema "No puede eliminar este archivo de datos de…
Falta la opción de control de aplicaciones y navegadores en la solución de seguridad de Windows
Algunos usuarios de Windows han informado de la ausencia de las opciones de control de…
Audio y video no sincronizados en Windows 11 [Fijar]
Varios usuarios de Windows han observado un problema al ver películas o series en su…
No se puede cambiar el idioma de visualización en Windows 11 [Fijar]
El idioma de visualización es el idioma de interfaz que los usuarios pueden leer y…