Código de error de actualización de Windows 80244019 en Windows 10 Fix
Se considera una buena práctica actualizar periódicamente el Sistema Operativo Windows.Porque la mayoría de las veces, mantener Windows actualizado resuelve muchos problemas en el sistema.Las actualizaciones de Windows contienen parches de seguridad, actualizaciones de funciones, correcciones de errores y optimizaciones de funciones y rendimiento.Cuando hay un error en la actualización de Windows, estas actualizaciones no se instalarán en el sistema.Cuando intenta actualizar el sistema, ve un error como se muestra a continuación

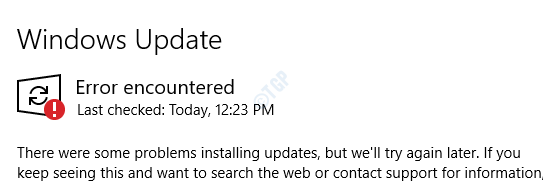
Aunque no hay una razón específica que desencadene este problema.Los usuarios han informado que el problema se ve principalmente cuando:
- Los archivos del sistema están dañados
- Hay un problema con el servicio de actualización de Windows, BITS
- Hay algún otro programa que interfiere con la descarga de Windows Update
- Hace mucho tiempo que el sistema no se actualiza debido a que faltan algunos archivos MIME
- Claves de registro incorrectas o corruptas en el sistema
En caso de que haya encontrado un problema similar con Windows Update, no hay nada de qué preocuparse.En este artículo, discutiremos algunas correcciones que lo ayudarán a resolver el problema con el error de actualización de Windows.Específicamente, el que tiene el código de error 80244019. Las correcciones especificadas también podrían ayudar con otros códigos de error.
Solución 1: Ejecute el escaneo SFC para reparar los archivos del sistema dañados
Paso 1: Presionando el atajo Windows+R desde el teclado juntos, abre el cuadro de diálogo Ejecutar.
Paso 2: Escribacmdy presioneCtrl+Shift+Enter para abrir el símbolo del sistema con derechos de administrador

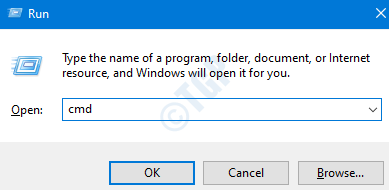
Paso 3: en el indicador de UAC que se abre solicitando permisos, simplemente haga clic en Sí
Paso 4: en la ventana del símbolo del sistema que se abre, simplemente escriba el siguiente comando y presione Entrar
sfc /scannow

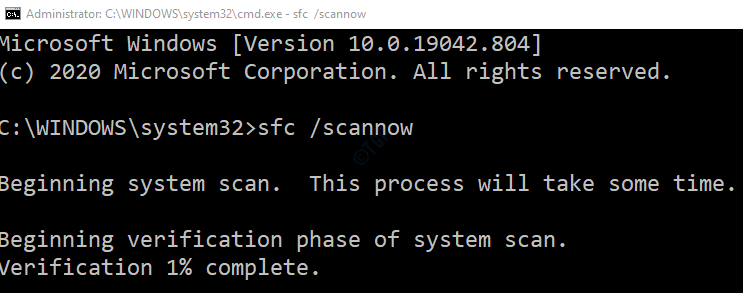
Una vez que se completa el escaneo, se repararán los archivos dañados.Ahora compruebe si Windows se está actualizando sin ningún error.Si no es así, intente la siguiente solución.
Solución 2: Ejecute los comandos DISM para reparar archivos de sistema dañados
Paso 1: abra la ventana del símbolo del sistema con derechos de administrador (siga los pasos 1,2,3 de la corrección 1)
Paso 2: en la ventana del símbolo del sistema que se abre, ingrese los siguientes comandos.No olvide presionar Enter después de cada comando.
Dism /Online /Cleanup-Image /ScanHealth Dism /Online /Cleanup-Image /RestoreHealth
NOTA: Estos comandos tardarán una buena cantidad de tiempo en finalizar el escaneo.
Paso 4: una vez que finalice el escaneo, reinicie su sistema.
Compruebe si Windows Update comienza a funcionar como se esperaba.Si no es así, intente la siguiente solución.
Solución 3: reiniciar ciertos servicios
Paso 1: Abra el cuadro de diálogo Ejecutar (Windows+r)
Paso 2: Escribaservices.mscy presioneOK
Paso 3: en la ventana Servicios, desplácese hacia abajo y localice el servicio llamado Windows Updatey haga clic en él.
Paso 4: en el lado izquierdo, haga clic en Reiniciar el servicio.
Paso 5: cuando hace clic en Reiniciar, verá una ventana como se muestra a continuación
Paso 6: Una vez que la ventana anterior se cierre y reinicie el servicio con éxito, intente actualizar Windows nuevamente.
Paso 7: ahora repita los mismos pasos para el servicio denominado Servicio de transferencia inteligente en segundo plano (BITS)
Compruebe si Windows se está actualizando.En caso de que esto no ayude, intente la siguiente solución.
Solución 4: habilite DEP (prevención de ejecución de datos)
Como se discutió anteriormente, a veces, otros programas que se ejecutan en el sistema interrumpirán la Actualización de Windows.Para evitar esto, podemos habilitar DEP en el sistema
Paso 1: Mantenga presionados los botones Win+R para abrir la Utilidad de ejecución
Paso 2: Ingrese el comando sysdm.cpl y presione la tecla Enter
Paso 3: en la ventana Propiedades del sistema, vaya a la pestaña Avanzado.
Paso 4: En la sección Rendimiento, haga clic en el botón Configuración
Paso 5: en la ventana Opciones de rendimiento, haga clic en la pestaña Prevención de ejecución de datos
Paso 6: Marque la opción Activar DEP solo para programas y servicios esenciales de Windows.
Paso 7: Haga clic en Aplicar y luego haga clic en Aceptar
Paso 8: reinicie el sistema y verifique si Windows se está actualizando sin ningún error.
En caso de que el error aún se vea, intente la siguiente solución.
Solución 5: Ejecute el solucionador de problemas para Windows Update
Paso 1: abra la Utilidad de ejecución manteniendo las teclas Windows y R juntas
Paso 2: Escriba el comando ms-settings:troubleshoot y haga clic en Aceptar
Paso 3: En los Ajustes�?gt; Actualización y Seguridad �?gt; Ventana de solución de problemas que aparece, haga clic en Solucionadores de problemas adicionales
Paso 4: en la ventana que aparece, en la sección Puesta en marcha, haga clic en Actualización de Windows
Paso 5: haga clic en el botón Ejecutar el solucionador de problemas
Paso 6: puede notar que el solucionador de problemas de Windows Update comienza a ejecutarse y detecta los problemas
Paso 7: ahora siga las instrucciones en pantalla para resolver los problemas
Compruebe si esto ayuda, si no, intente con la siguiente solución.
Solución 6: cambie la opción de actualización
Cuando la actualización de Windows no se instala correctamente, podemos deshabilitar las actualizaciones para otros programas.Una vez que se instalan las actualizaciones, podemos revertir la opción de actualización para recibir también las actualizaciones de otros programas.Para hacerlo, siga los pasos a continuación.
Paso 1: abra la utilidad Ejecutar presionando las teclas Windows + R
Paso 2: Escriba el comando ms-settings:windowsupdate-options y presione el botón OK.
Paso 3: Se abre la ventana de opciones avanzadas.Alterne el botón para desmarcar la opción Recibir actualizaciones para otros productos de Microsoft cuando actualice Windows
NOTA: Si ve que ya está desmarcado, cambie el botón a Verificar la opción
Paso 4: reinicie el sistema
Ahora, vea si la actualización de Windows funciona bien.Si no, intente la siguiente solución
Solución 7: Instale la actualización fallida manualmente
Si todas las correcciones anteriores fallan, puede instalar la actualización manualmente en el sistema. Para instalar la actualización fallida, primero debemos identificar la actualización que falló.Para hacerlo,
Paso 1: Abra la Utilidad de ejecución presionando la tecla Win y Ral mismo tiempo.
Paso 2: Escriba ms-settings:windowsupdate-historyy presione OK
Paso 3: Se abre la ventana Ver historial de actualizaciones.
Paso 4: ahora abra todas las subsecciones (Actualizaciones de funciones, Actualizaciones de calidad, Actualizaciones de controladores, Actualizaciones de definiciones, etc.) y busque las actualizaciones fallidas
Paso 5: una vez encontrado, haga clic en la actualización como se muestra a continuación
Paso 6: Al hacer clic, se abrirá en el navegador el enlace desde donde puede descargar la actualización.
Paso 7: Descargue la actualización e instálela manualmente en su sistema.
Eso es todo
Esperamos que este artículo haya sido informativo.Gracias por leer
Envíenos un comentario y háganos saber cuál de las soluciones anteriores ayudó.Además, háganos saber si tiene problemas.
Entradas recientes
No se puede eliminar la partición, la eliminación del volumen no está habilitada en la solución de administración de discos
Si desea liberar espacio en su unidad o desea obtener espacio no asignado para ampliar…
12 formas de corregir el error "El sistema no puede encontrar el archivo especificado"
El sistema no puede encontrar el archivo especificado es un error que puede aparecer cuando…
No se puede eliminar este archivo de datos de Outlook (resuelto)
Algunos usuarios de Windows enfrentan el problema "No puede eliminar este archivo de datos de…
Falta la opción de control de aplicaciones y navegadores en la solución de seguridad de Windows
Algunos usuarios de Windows han informado de la ausencia de las opciones de control de…
Audio y video no sincronizados en Windows 11 [Fijar]
Varios usuarios de Windows han observado un problema al ver películas o series en su…
No se puede cambiar el idioma de visualización en Windows 11 [Fijar]
El idioma de visualización es el idioma de interfaz que los usuarios pueden leer y…