Audio y video no sincronizados en Windows 11 [Fijar]
Varios usuarios de Windows han observado un problema al ver películas o series en su sistema.El problema es que el audio y el video no están sincronizados cuando se reproducen.Esto significa que hay cierto retraso entre el audio y el video que se está reproduciendo.
Esto está causando cierta angustia entre la gente ya que está destruyendo la experiencia de ver cualquier película.No están seguros de por qué y cómo se puede resolver esto en su sistema.
Hay ciertos factores que causan este problema y los hemos enumerado.
- Conexión a Internet fluctuante.
- Controlador de audio o video obsoleto.
- Se cambia la configuración de los dispositivos de reproducción.
- Caché del navegador dañado.
- La aceleración de hardware debe estar habilitada.
- Un problema del final de los servicios de Streaming.
Después de analizar estos puntos que son responsables de este problema, hemos compilado un montón de correcciones en este artículo, que definitivamente ayudarán al usuario a solucionar el problema.
Soluciones para probar -
- Comprueba tu conexión a Internet.Una conexión a Internet débil e inestable puede causar tales problemas.Desconecte la conexión a Internet y reinicie el enrutador Wi-Fi y vuelva a conectarlo después de un tiempo.Si está utilizando una conexión Ethernet, simplemente desenchufe el cable y vuelva a enchufarlo después de unos minutos.
- A veces, el problema puede estar relacionado con el reproductor multimedia que está utilizando para reproducir los videos.Intente reiniciar la aplicación o pruebe con un reproductor multimedia diferente.
- Si hay demasiadas aplicaciones ejecutándose en segundo plano junto con el reproductor multimedia, es posible que consuma más CPU y provoque un retraso entre el audio y el vídeo.Así que cierre todas las aplicaciones en segundo plano que se estén ejecutando actualmente usando el Administrador de tareas.Además, reinicie el sistema una vez.
Solución 1: cambie las propiedades del altavoz
Paso 1: abra el cuadro de comando Ejecutar presionando las teclas Windows y R simultáneamente.
Paso 2: escriba mmsys.cpl y presione la tecla Intro.

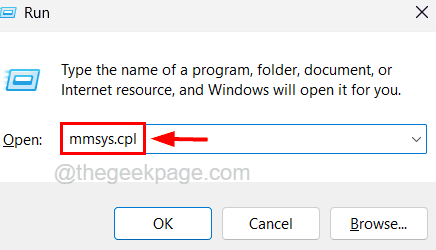
Paso 3: Ahora esto abre la ventana de propiedades de sonido.
Paso 4: En la pestaña Reproducción, seleccione el dispositivo de reproducción de la lista y haga clic en el botón Propiedades en la parte inferior.
Paso 5: en la ventana de propiedades del dispositivo de reproducción, haga clic en la pestaña Avanzado y desmarque las casillas Permitir que las aplicaciones tomen el control exclusivo de este dispositivo y Dar prioridad a las aplicaciones en modo exclusivo.
Paso 6: luego haga clic en Aplicar y Aceptar.
Paso 7: Cierre todas las demás ventanas también y reinicie el sistema.
Solución 2: ejecute el solucionador de problemas de reproducción de audio
Paso 1: presione las teclas Windows y R juntas para abrir el cuadro de comando Ejecutar.
Paso 2: Escriba control.exe /name Microsoft.Troubleshooting en el cuadro de texto ejecutar y presione la tecla Intro.
Paso 3: Esto abre la página de solución de problemas en su sistema.
Paso 4: haga clic en la opción Otros solucionadores de problemas en la página
Paso 5: ahora ejecute el solucionador de problemas de reproducción de audio haciendo clic en el botón Ejecutar de la opción Reproducción de audio en la sección Más frecuente, como se muestra en la siguiente captura de pantalla.
Paso 6: Esto iniciará la ventana del solucionador de problemas que luego comienza a detectar cualquier problema relacionado con la reproducción de audio en el sistema.
Paso 7: siga las instrucciones en pantalla y solucione el problema detectado por el solucionador de problemas.
Paso 8: reinicie el sistema una vez.
Solución 3: actualice el controlador de audio en el sistema
Paso 1: presione las teclas Windows y X juntas y luego presione la tecla M una vez para abrir la ventana del Administrador de dispositivos en el sistema.
Paso 2: expanda la opción Controladores de sonido, video y juegos haciendo doble clic en ella.
Paso 3: ahora haga clic derecho en el dispositivo de audio y seleccione la opción Actualizar controlador de la lista.
Paso 4: Luego, seleccione la opción Buscar controladores automáticamente haciendo clic en ella en la ventana Actualizar.
Paso 5: Esto comenzará a buscar cualquier controlador de audio disponible en Internet y los actualizará.
Paso 6: cuando haya terminado de actualizar el controlador, cierre la ventana del administrador de dispositivos.
Solución 4: borre la memoria caché del navegador
Paso 1: Abra la aplicación Google Chrome en su sistema.
Paso 2: A continuación, en una nueva pestaña, escriba la siguiente línea en la barra de direcciones y luego presione la tecla Intro.
chrome://settings/clearBrowserData
Paso 3: Esto abrirá la ventana emergente Borrar datos de navegación en la aplicación de Chrome.
Paso 4: Ahora, en la pestaña Básico, elija Todo el tiempo en el menú desplegable Intervalo de tiempo y luego seleccione las casillas de verificación Historial de navegación, Cookies y otros datos del sitio e Imágenes y archivos en caché haciendo clic en él.
Paso 5: luego haga clic en Borrar datos en la parte inferior de la ventana.
Paso 6: Esto borrará todo el historial de navegación y otros datos del sitio del navegador Chrome.
Paso 7: puedes hacer el mismo proceso con los principales navegadores.
Solución 5: comuníquese con el equipo de soporte del servicio de transmisión
Si está viendo alguna película o video en algún servicio de transmisión como PrimeVideo, Netflix, etc.Puede haber posibilidades de que el problema sea de su parte y necesiten rectificarlo en su servidor o en el lado de desarrollo.
Por lo tanto, solicitamos a nuestros usuarios que intenten comunicarse con el equipo de soporte del servicio de transmisión que está utilizando, como Amazon Prime Video, etc., y expliquen el problema que enfrentan mientras miran los videos.
Solución 6: deshabilite la aceleración de hardware
Paso 1: Abra el navegador Chrome.
Paso 2: en una nueva pestaña, escriba chrome://settings/system en la barra de direcciones y presione la tecla Enter.
Paso 3: ahora deshabilite la función de aceleración de hardware activando la opción Usar aceleración de hardware cuando esté disponible para desactivarla.
Paso 4: una vez que lo haga, aparecerá un botón de reinicio y deberá hacer clic en el botón de reinicio.
Entradas recientes
No se puede eliminar la partición, la eliminación del volumen no está habilitada en la solución de administración de discos
Si desea liberar espacio en su unidad o desea obtener espacio no asignado para ampliar…
12 formas de corregir el error "El sistema no puede encontrar el archivo especificado"
El sistema no puede encontrar el archivo especificado es un error que puede aparecer cuando…
No se puede eliminar este archivo de datos de Outlook (resuelto)
Algunos usuarios de Windows enfrentan el problema "No puede eliminar este archivo de datos de…
Falta la opción de control de aplicaciones y navegadores en la solución de seguridad de Windows
Algunos usuarios de Windows han informado de la ausencia de las opciones de control de…
No se puede cambiar el idioma de visualización en Windows 11 [Fijar]
El idioma de visualización es el idioma de interfaz que los usuarios pueden leer y…
El ajuste para el horario de verano automáticamente está atenuado [Fijar]
En algunas partes del mundo, el día se prolonga aproximadamente 1 hora durante el otoño…