Arreglar el error de MS Office 'La aplicación no pudo iniciarse correctamente (0xc0000142)'
Es probable que los usuarios de Windows utilicen alguna de las aplicaciones de MS Office de forma habitual para diversos fines. Sin embargo, varios usuarios de Windows han informado últimamente de que cuando intentaron ejecutar cualquier aplicación de MS Office, recibieron un mensaje de error que decía que la aplicación no podía iniciarse correctamente con el número de error 0xc0000142.
La mayoría de los usuarios de Windows no pueden resolver este problema simplemente reiniciando el sistema.Una de las cosas indicadas a continuación podría ser la causa principal de este problema.
- Archivos del sistema dañados
- No hay privilegios de administrador mientras se ejecuta la aplicación
- No se han instalado correctamente las aplicaciones
- Algunos de los archivos DLL están corruptos o no están registrados correctamente.
- Windows no actualizado
Si usted también se enfrenta a un problema de este tipo en su sistema, entonces en este post hemos recopilado algunas soluciones posibles después de tener en cuenta todos los factores mencionados anteriormente.
Solución 1 - Reparar Microsoft Office
Si existe la posibilidad de que el usuario haya cometido un error al utilizar los productos de MS Office anteriormente, la opción más evidente es reparar el MS Office en el sistema.Así que vamos a ver cómo reparar Microsoft Office con los sencillos pasos que se dan a continuación.
Paso 1: Ir alAplicaciones instaladasen el sistema pulsando la teclaWindowsy escribiendoinstalado aplicaciones.
Paso 2: A continuación, haga clic enAplicaciones instaladasde los resultados de la búsqueda, como se muestra en la siguiente captura de pantalla.


Paso 3: En la página de aplicaciones instaladas, escribaOficinaen la barra de búsqueda como se muestra.
Paso 4: A continuación, haga clic entres puntos verticales(Mostrar más opciones) deMicrosoft Officede los resultados de la búsqueda.
Paso 5: SeleccionarModificarde la lista.
NOTA:Haga clic enSíen cualquier aviso de UAC para aceptarlo y continuar.

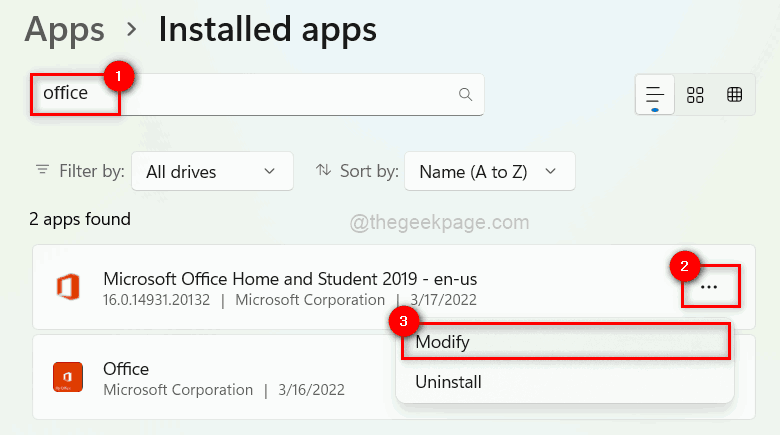
Paso 6: En la ventana de reparación, seleccione la opciónReparación rápiday haga clic enRepararcomo se muestra a continuación.
Paso 7: Se le preguntará si está listo para iniciar la reparación, ya que hasta que no se complete, no se le permitirá utilizar los productos de oficina.
Paso 8: Haga clic enRepararpara iniciar el proceso de reparación.
Paso 9: Inmediatamente comienza a reparar y por favor espere hasta que termine.
Paso 10: Una vez que haya terminado de reparar, haga clic enCerrar.
Paso 11: Ahora intente ejecutar cualquiera de los productos de Office y compruebe si el problema se ha resuelto.
Espero que esto haya solucionado el problema.
Arreglo 2 - Volver a registrar los archivos DLL
Los productos de MS Office utilizan varios archivos DLL para mejorar el rendimiento y la experiencia del usuario.Cuando estos archivos DLL se corrompen o causan un problema, naturalmente esto afecta a los productos de diferentes maneras.Por lo tanto, es mejor volver a registrar todos los archivos DLL utilizando el símbolo del sistema como se explica a continuación con los pasos.
Paso 1: Abrir elEjecutarpulsando la teclaWindows + Ren el teclado.
Paso 2: A continuación, escribacmden elEjecutary pulseCTRL + SHIFT + ENTERpara abrir elindicador de comandoscomoadmin.
NOTA:Acepte el aviso de UAC haciendo clic enSípara proceder.
Paso 3: En el símbolo del sistema, copie y pegue el siguiente comando y pulseEntre enpara ejecutarlo.
for %i in (%windir%\system32\*.dll) do regsvr32.exe /s %i
Paso 4: Esto puede tardar un poco, así que espere hasta que termine.
Paso 5: Una vez hecho esto, cierre el símbolo del sistema.
Paso 6: Ahora compruebe si el problema persiste.
Espero que esto haya solucionado el problema.
Arreglo 3 - Realice una exploración SFC y una restauración de la salud de DISM en busca de archivos dañados
Cuando cualquier archivo del sistema se daña como resultado de que los usuarios apaguen involuntariamente el sistema sin guardar las aplicaciones abiertas.Estos archivos de sistema corruptos dan lugar a una serie de problemas imprevistos.Por lo tanto, cada vez que veamos problemas como los descritos anteriormente, recomendamos que los usuarios hagan un escaneo SFC y una restauración de la salud de DISM, que detectará los datos corruptos.
Veamos cómo realizar un escaneo SFC y una restauración de la salud de DISM con unos simples pasos a continuación.
Paso 1: Abrir elEjecutarpulsando la teclaWindows + Ren el teclado.
Paso 2: A continuación, escribacmden elEjecutary pulseCTRL + SHIFT + ENTERpara abrir elindicador de comandoscomoadmin.
NOTA:Acepte el aviso de UAC haciendo clic enSípara proceder.
Paso 3: En el símbolo del sistema, escribasfc /scannowy golpear elEntre enpara iniciar la búsqueda de archivos de sistema dañados.
Paso 4: Una vez hecho esto, copie y pegue el siguiente comando para restaurar la salud del sistema usando DISM como se muestra a continuación.
DISM /Online /Cleanup-image /Restorehealth
Paso 5: Espere a que termine.
Paso 6: Una vez hecho esto, cierre el símbolo del sistema y compruebe si el problema se ha resuelto.
Eso es todo.
Solución 4 - Actualizar el sistema Windows
Microsoft lanza nuevas compilaciones y actualizaciones (ya sea del sistema o de los controladores, etc.) que mejoran el sistema operativo Windows y cuando algún usuario no mantiene el sistema actualizado, tiende a tener esos problemas con las aplicaciones.
Así que es mejor mantener el sistema de ventanas actualizado.A continuación se detallan algunos pasos para actualizar el sistema de Windows.
Paso 1: PulseWindows + Ien el teclado para abrir elAjustesen su sistema.
Paso 2: Ir aActualización de Windowsen el menú de la izquierda de la ventana de la aplicación Configuración, como se muestra a continuación.
Paso 3: En la parte derecha de la ventana de Configuración, haga clic en el botónComprobar las actualizacionesen la esquina superior derecha de la página, como se muestra a continuación.
Paso 4: Si encuentra alguna actualización disponible, entonces descargue e instale esas actualizaciones.
Paso 5: Después de la actualización de Windows, compruebe si el problema sigue ocurriendo o no.
Espero que se haya solucionado el problema.
Solución 5 - Reiniciar el servicio ClickToRun
El servicio ClickToRun es introducido por Microsoft para ayudar a acelerar el proceso de instalación de los componentes de Office en el sistema.También está pensado para actualizar el Office en cualquier sistema Windows.Por lo tanto, si el usuario tiene que asegurarse de que no hay ningún problema con el servicio ClickToRun en el sistema y que está funcionando normalmente.
Siga los pasos que se indican a continuación para reiniciar el servicio ClickToRun mediante el Administrador de tareas.
Paso 1: PulseCTRL + SHIFT + ESCllaves juntas para abrirAdministrador de tareasen el sistema.
Paso 2: Una vez que se abra el Administrador de Tareas, haga clic en el botónServiciosen el menú de la izquierda, como se muestra a continuación.
Paso 3: Entonces,localizarelClickToRunde la lista de servicios.
Paso 4:Haga clic con el botón derecho del ratón enen elClickToRunservicio y seleccioneReiniciardesde el menú contextual como se muestra a continuación.
Paso 5: Una vez que se reinicie, cierre la ventana del administrador de tareas.
Paso 6: Compruebe si los productos de Office se inician correctamente.
Espero que esto haya resuelto el problema.
Arreglo 6 - Comprobar si la configuración del registro ha sido modificada por otros programas
NOTA:Para proceder a esta corrección, asegúrese de exportar el archivo de registro para poder revertirlo en cualquier momento más tarde, ya que esto puede dañar el sistema en mayor medida.
Paso 1: PulseWindows + Rpara abrir elEjecutary escribaregediten la casilla Ejecutar y pulse el botónEntre enclave.
Paso 2: Aceptar elAviso UACpara continuar haciendo clic enSí.
Paso 3: Esto abre la ventana del editor del registro.
Paso 4: En el editor del registro, copie y pegue la siguiente ruta en la barra de direcciones vacía y pulseEntre enclave.
HKEY_LOCAL_MACHINE\NSOFTWARE\NMicrosoft\NWindows NT\NCurrentVersion\NWindows
Paso 5: Una vez alcanzado elWindowsclave del registro, en el lado derecho haga doble clic enLoadAppInit_DLLsValor DWORD para abrir su ventana de propiedades.
Paso 6: En la ventana de propiedades, introduzcaen el campo de datos Valor y pulseBIEN.
Paso 7: Cierre la ventana del editor del registro.
Eso es todo.
Espero que este post haya sido útil y que lo haya encontrado informativo.Por favor, déjenos sus comentarios a continuación.
Gracias.
Entradas recientes
No se puede eliminar la partición, la eliminación del volumen no está habilitada en la solución de administración de discos
Si desea liberar espacio en su unidad o desea obtener espacio no asignado para ampliar…
12 formas de corregir el error "El sistema no puede encontrar el archivo especificado"
El sistema no puede encontrar el archivo especificado es un error que puede aparecer cuando…
No se puede eliminar este archivo de datos de Outlook (resuelto)
Algunos usuarios de Windows enfrentan el problema "No puede eliminar este archivo de datos de…
Falta la opción de control de aplicaciones y navegadores en la solución de seguridad de Windows
Algunos usuarios de Windows han informado de la ausencia de las opciones de control de…
Audio y video no sincronizados en Windows 11 [Fijar]
Varios usuarios de Windows han observado un problema al ver películas o series en su…
No se puede cambiar el idioma de visualización en Windows 11 [Fijar]
El idioma de visualización es el idioma de interfaz que los usuarios pueden leer y…