Actualice el código de error 0x80240fff en Windows 10 Fix
Windows actualiza automáticamente su dispositivo con actualizaciones y parches ocasionales.A veces, mientras verifica el estado de su actualización de Windows en su dispositivo, puede ver este mensaje de error 'Actualizar código de error 0x80240fff' en la pantalla de Configuración.Si ve este código de error en su computadora, siga estas sugerencias para resolver el problema de manera efectiva.
Solución 1: instale las actualizaciones con Update Assistant
Puede actualizar su computadora con un Asistente de actualización.
1.Visita este enlace.
2.Una vez que haya abierto el sitio, haga clic en "Actualizar ahora".

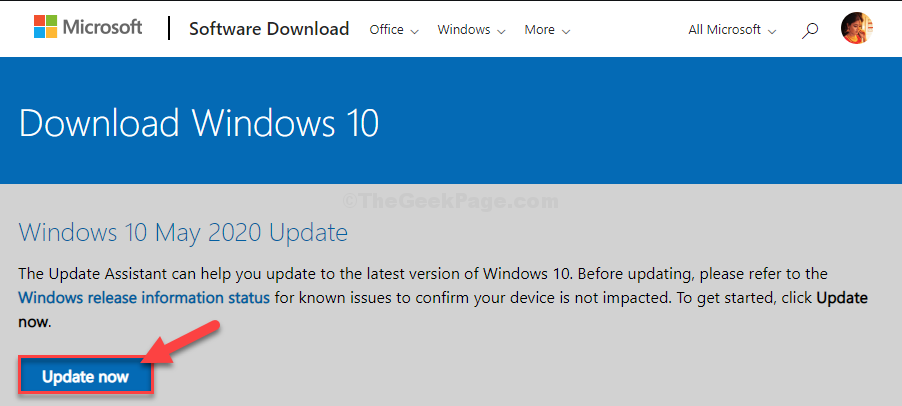
2.Visite la ubicación de descarga en su unidad.
3.Haga doble clic en el paquete descargado.

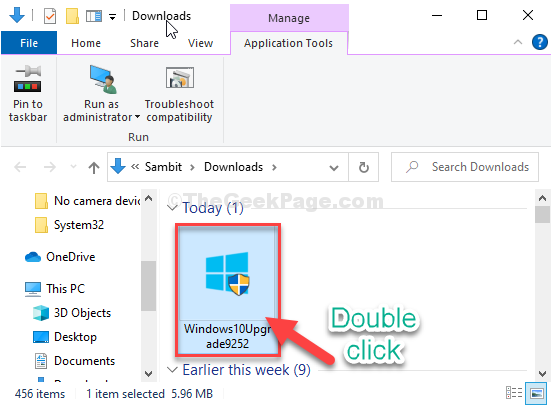
Esta herramienta buscará el paquete de actualización más reciente para su computadora y lo descargará.
Dependiendo del paquete de actualización, puede tomar de 30 minutos a 1 hora completar el proceso.
Por favor sea paciente.
4.Su dispositivo se reiniciará automáticamente una vez que "Salga" de la configuración.

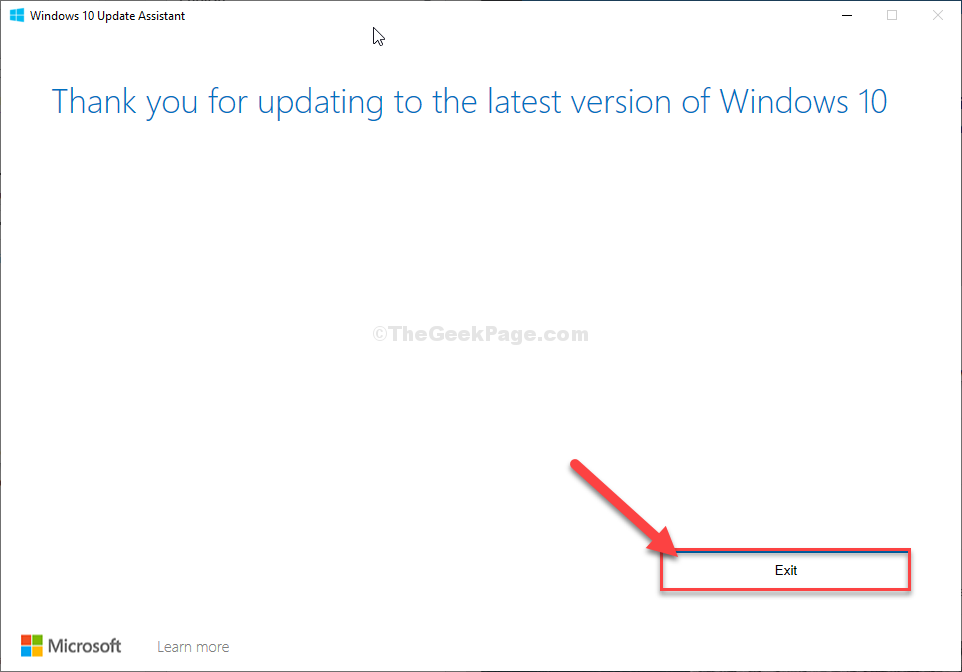
5.Después de reiniciar su computadora, presione la tecla Windows + I.
6.Luego, haga clic en "Actualizaciones y seguridad".
7.Después de eso, haga clic en "Buscar actualizaciones" en la ventana de Configuración.
Verá que las actualizaciones se están descargando en su computadora.Esto debería solucionar el problema en su computadora.
Solución 2: actualice su sistema con MCT
Crear una herramienta de creación de Windows Media (MCT) para actualizar su Windows 10 es un proceso muy fácil.
1.Al principio, debe visitar la página de descarga de software de Microsoft.
2.Para descargar los medios de instalación en su computadora, debe hacer clic en "Descargar herramienta ahora"
3.Luego, elija una ubicación adecuada para descargar el paquete.
4.Después de eso, haga clic en "Guardar" para guardar el paquete.
5.Una vez que se haya descargado en su computadora, vaya a esa ubicación.
4.Después de eso, haz doble clic en "MediaCreationTool2004".
5.Cuando esté en la pantalla de Configuración, haga clic en "Aceptar" para aceptar los términos y condiciones.
6.Haga clic en el botón de radio junto a "Actualizar esta PC ahora" de las opciones disponibles.
7.Después de eso, haga clic en "Siguiente" para iniciar el proceso de actualización.
Media Creation Tool reconocerá la versión de actualización precisa para su dispositivo.
Esto resolverá el problema en su computadora con seguridad.
Solución 3: ejecute el solucionador de problemas de Windows Update
Windows tiene un solucionador de problemas de actualización incorporado que puede resolver este problema.
1.Simplemente haga clic derecho en el icono de Windows.
2.Luego, haga clic en el ícono con forma de engranaje para acceder a la Configuración.
2.Luego, seleccione la configuración de "Actualización y seguridad".
3.Después de eso, haga clic en "Solucionar problemas".
4.Desplácese hacia abajo y haga clic en "Solucionadores de problemas adicionales".
5.Cuando aparezca la lista de solucionadores de problemas adicionales, haga clic en"Actualización de Windows".
6.Para iniciar el proceso de solución de problemas, "Ejecute el Solucionador de problemas".
Una vez que finalice el proceso de solución de problemas, cierre la ventana del solucionador de problemas.
Reinicie su computadora.
Corrección 4: retraso en el inicio de los BITS
Algunos usuarios han señalado que la demora en iniciar el BITS solucionará el problema.
1.Escriba "Servicios" en el cuadro de búsqueda.
2.Después de eso, haga clic en "Servicios" en el resultado de búsqueda.
3.Cuando se abra la ventana Servicios, busque el "Servicio de transferencia de inteligencia en segundo plano".
4.Para modificarlo, haga doble clic en el servicio.
5.Cuando esté en la ventana Propiedades, simplemente haga clic en el menú desplegable.
6.Después de eso, elija "Automático (inicio retrasado)".
7.No olvide iniciar el servicio haciendo clic en "Iniciar".
8.Finalmente, haga clic en "Aplicar" y "Aceptar".
Cierre la utilidad Servicios.
Después de eso, reinicia tu computadora.
Entradas recientes
No se puede eliminar la partición, la eliminación del volumen no está habilitada en la solución de administración de discos
Si desea liberar espacio en su unidad o desea obtener espacio no asignado para ampliar…
12 formas de corregir el error "El sistema no puede encontrar el archivo especificado"
El sistema no puede encontrar el archivo especificado es un error que puede aparecer cuando…
No se puede eliminar este archivo de datos de Outlook (resuelto)
Algunos usuarios de Windows enfrentan el problema "No puede eliminar este archivo de datos de…
Falta la opción de control de aplicaciones y navegadores en la solución de seguridad de Windows
Algunos usuarios de Windows han informado de la ausencia de las opciones de control de…
Audio y video no sincronizados en Windows 11 [Fijar]
Varios usuarios de Windows han observado un problema al ver películas o series en su…
No se puede cambiar el idioma de visualización en Windows 11 [Fijar]
El idioma de visualización es el idioma de interfaz que los usuarios pueden leer y…