9 formas de arreglar Windows 10 no se pueden conectar a la red WiFi 2022
9 formas de arreglar Windows 10 no se puede conectar a la red WiFi 2022: los problemas más comunes que experimentan los usuarios de Windows 10 son WiFi que no se puede conectar con el mensaje de error "No se puede conectar a esta red", la red no se detecta , o incluso WiFi no se puede encender en absoluto. Sin saber qué lo causó, lidiar con esto sería bastante problemático.

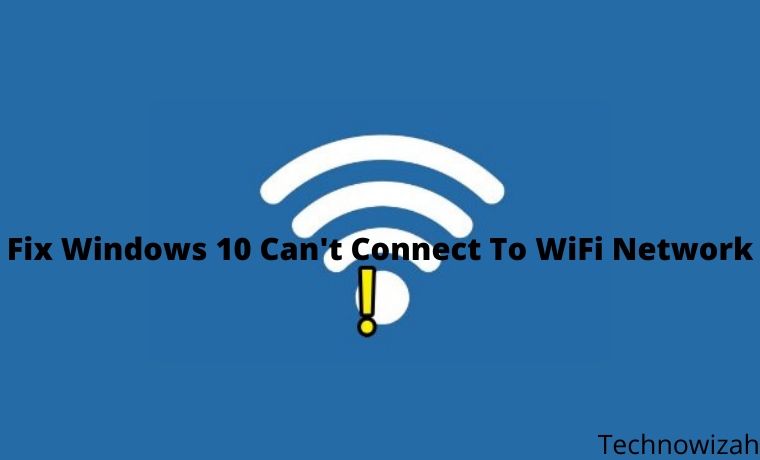
Cómo arreglar Windows 10 no se puede conectar a la red WiFi 2022
En esta ocasión, intentaremos brindar varias soluciones que puede probar para reparar su PC y computadora portátil que no pueden conectarse a WiFi.
WiFi es un protocolo de red inalámbrica que podemos utilizar para conectarnos a internet. Gracias a los avances tecnológicos actuales, conseguir acceso WiFi ya no es un lujo, podemos utilizar un smartphone o módem para crear nuestra propia red WiFi en casa.
Además de acceder a Internet, las redes WiFi también se pueden usar para compartir archivos entre dispositivos ycompartir impresoras. De esta manera el trabajo será más rápido y el lugar donde trabajemos estará más ordenado porque no se necesitan muchos cables para conectar estos dispositivos.
Cómo resolver Windows 10 no se puede conectar a WiFi
1.Abra el Administrador de dispositivos
Los problemas de conexión en WiFi a menudo están relacionados con los controladores, por lo tanto, lo primero que debemos intentar es asegurarnos de que los controladores WiFi en la computadora portátil funcionen correctamente.
Abra el Administrador de dispositivos haciendo clic en el botón Inicio > escribiendo administrador de dispositivos en el campo de búsqueda > haciendo clic en el programa Administrador de dispositivos que aparece en el menú Inicio.

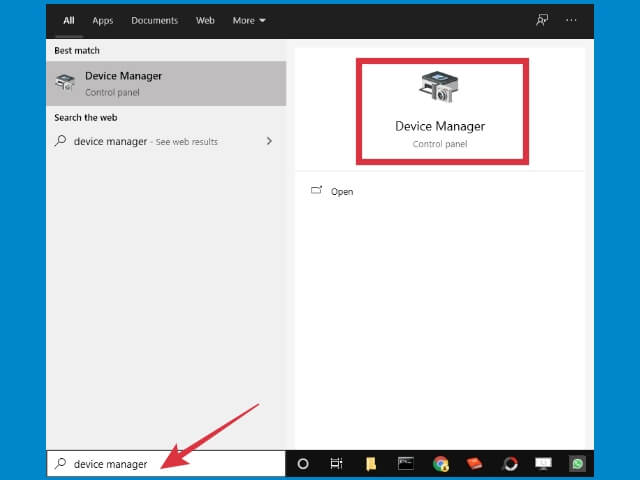
2.Encuentre el controlador WiFi de la computadora portátil en el Administrador de dispositivos
Después de ingresar al Administrador de dispositivos, verá todos los dispositivos y sus controladores en su computadora. Haga clic en la flecha en Adaptadores de red y luego busque su controlador WiFi.
3.Comprobar si hay un error en el controlador
Un controlador corrupto o eliminado puede hacer quese pierda WiFi en la computadora portátil, en el Administrador de dispositivos, el controlador problemático verá un ícono de signo de exclamación amarillo. Esto significa que el controlador no puede funcionar correctamente, lo que hace que el dispositivo que está manejando deje de funcionar.
Vea si el controlador WiFi en su computadora portátil tiene un ícono amarillo. Si lo hay, se puede determinar que el controlador está experimentando un problema.
4.Desinstalar controladores WiFi
Para arreglar el controlador WiFi se puede desinstalar y luego reinstalar el controlador.De esta forma, obtendremos una versión limpia del controlador para eliminar los archivos dañados.
Haga clic derecho en el controlador WiFi> luego seleccione Desinstalar dispositivo
5.Reinicia la computadora
Después de desinstalar el controlador, el último paso que debe hacer es reiniciar la computadora. Después de que la computadora se reinicie, Windows reinstalará automáticamente el controlador WiFi.
¿Qué pasa si el método anterior todavía no funciona?
WiFi que no se puede conectar en Windows 10 puede tener varias causas, por lo que la solución para solucionarlo también variará, según el origen del problema.
Para poder arreglarlo usted mismo y tener éxito, se necesita paciencia y minuciosidad.
Si probó el primer método pero no funcionó, puede probar algunas de las soluciones a continuación.
1.Encienda el modo avión y luego apáguelo
Antes de intentar cualquier otra cosa, intente hacer esto simple primero. Active el modo avión en su computadora portátil para apagar todas las señales disponibles, luego deshabilite el modo avión y luego vuelva a conectarse a la red de punto de acceso.
Cómo hacerlo es muy fácil, primero, haga clic en el botón de notificación en la esquina derecha de la barra de tareas.
Luego haga clic en el botón Modo avión.
El botón Modo avión cambiará de color a azul, esto es una señal de que está activo.
Déjelo durante aproximadamente un minuto, luego presione el botón nuevamente para apagarlo.
Después de eso, intente conectar la computadora portátil nuevamente a la red WiFi.
2.Usar IP y DNS automáticos
La solución para lidiar con conexiones WiFi problemáticas en Windows 10 es configurar IP y DNS en automático.Por lo general, es lo suficientemente potente como para reparar WiFi que ya está conectado pero Internet no funciona, especialmente en computadoras portátiles que a menudo están conectadas a diferentes redes de puntos de acceso.
Sigue estos pasos:
Primero, abra el Panel de control y luego seleccione el menú Centro de redes y recursos compartidos.
En la sección Tipo de acceso, haz clic en tu red WiFi.
Luego haga clic en el botón Propiedades > seleccione Protocolo de Internet versión 4 (TCP/IPv4) > luego haga clic en el botón Propiedades nuevamente.
Consulta las siguientes opciones,
Obten una direccion IP automaticamente
Obtener la dirección del servidor DNS automáticamente
Haga clic en Aceptar.
3.Olvídese de la red y vuelva a conectarse
Cuando hay un problema con la red WiFi, olvidar la red y luego volver a conectarla es una solución bastante poderosa. Esto es lo mismo que reiniciar la computadora.
Si el WiFi en su computadora portátil no se puede conectar, intente los siguientes pasos.
Haga clic con el botón derecho en el ícono WiFi en la barra de tareas> seleccione Abrir configuración de red e Internet.
Haga clic en el menú Wi-Fi > seleccione el menú Administrar redes conocidas.
Verá una lista de redes WiFi que se han utilizado allí, haga clic en el WiFi problemático y luego haga clic en el botónOlvidar.
Cierre la ventana de configuración, luego espere un momento, luego intente conectarse nuevamente a la red WiFi que no pudo conectarse.
Lo más probable es que este método funcione, pero si no, sigue los siguientes pasos.
4.Reiniciar configuración de la red
La conexión WiFi también puede ser problemática debido a una configuración de red incorrecta en su Windows. La mejor manera de solucionar esto es hacer un restablecimiento de red, de esta manera la configuración volverá a los valores predeterminados y podrá ajustar la configuración nuevamente según sea necesario.
Primero, haga clic en el botón Inicio > haga clic en el botón Configuración (icono de engranaje). También puede presionar la tecla Windows + I en su teclado.
Después de ingresar a la página Configuración> seleccione el menúRed e Internet.
Haga clic en la pestaña Estado > en el panel derecho busque el menú Restablecer red > haga clic una vez > haga clic en el botón Restablecer ahora.
Espere un momento hasta que se complete el proceso.Después de eso, la configuración de red en su computadora portátil volverá a la configuración inicial.Intente conectarse a la red WiFi que fue problemática anteriormente y vea si funciona.
5.Deshabilitar IPv6
También puede intentar desactivar la versión de IPv6 para resolver este problema.La mayoría de las PC y computadoras portátiles pueden conectarse a Internet a través de IPv4, por lo que en realidad, IPv6 no es realmente necesario.
Cómo hacer clic con el botón derecho en el ícono de WiFi en la barra de tareas> seleccione Abrir configuración de red e Internet.
Haga clic en el menú Cambiar opciones de adaptador > busque la red WiFi que desea reparar > haga clic con el botón derecho > seleccione Propiedades.
Desmarque la opción Protocolo de Internet versión 6 (TCP/IPv6) > luego haga clic en el botón Aceptar.
Cierre todas las ventanas de configuración e intente nuevamente conectarse a la red WiFi en su computadora portátil.
6.Arreglar WiFi no se puede conectar con CMD
También podemos usar el símbolo del sistema para resolver la red de Internet en una computadora portátil problemática, y esta es una forma bastante poderosa.
Primero, abra el programa CMD con acceso de administrador en su Windows, cómo hacer clic en el botón Inicio> en el campo de búsqueda escriba cmd> aparecerá el menú del símbolo del sistema> en el panel derecho, haga clic en Ejecutar como administrador.
Después de eso, escriba el siguiente comando, seguido depresionar la tecla ENTRARdespués de que cada uno termine de escribir cada línea:
restablecimiento de netsh winsock
restablecimiento de ip int netsh
ipconfig /liberar
ipconfig/renovar
ipconfig /flushdns
Cuando termine, cierre el programa cmd, luego reinicie su computadora portátil. Después de volver a encenderlo, intente conectarse nuevamente a la red WiFi que era problemática, ahora debería funcionar.
7.Reinicie el módem y el enrutador
Según los informes de muchos usuarios, reiniciar el módem y el enrutador que se usa a veces logra resolver el problema de que WiFi no puede conectarse a la computadora portátil.
Si probó todos los pasos anteriores pero no tuvo éxito, entonces el problema podría estar en su módem y enrutador, y reiniciar es la forma más sencilla de solucionar el problema.
La forma más fácil de reiniciar es apagar el dispositivo, dejarlo reposar por un tiempo y luego volver a encenderlo. Si está utilizando la conexión de punto de acceso desde el teléfono celular, reinicie el teléfono celular.
Después de eso, intente nuevamente conectar la red a su computadora portátil y ver si se resuelve el problema.
8.Usar un adaptador inalámbrico externo
WiFi que no se puede conectar en una computadora portátil también puede ser causado por hardware dañado. Si este es el caso, todos los métodos anteriores no funcionarán hasta que se repare el hardware.
Si tiene tiempo libre, puede llevarlo a un centro de servicio, pero si está muy ocupado, usar un adaptador inalámbrico externo es una forma muy efectiva.
Los adaptadores inalámbricos externos se pueden encontrar en las tiendas de informática a bajo precio.Para usarlo también es muy fácil, solo conéctelo al puerto USB y el WiFi en su computadora portátil funcionará nuevamente.
9.Reiniciar PC (sin reinstalar)
Hay algunas personas que sugieren que para resolver el problema de WiFi en Windows 10 que no se puede conectar, debe hacer una reinstalación, pero esta no es una buena elección.Windows 10 tiene una función de reinicio, características similares como un restablecimiento de fábrica en los teléfonos inteligentes que podemos usar sin tener que reinstalar.
Al reiniciar la PC, la configuración de Windows volverá al estado después de la reinstalación, pero puede optar por no eliminar los datos en la unidad C para que solo falten los programas de terceros.
Conclusión:
Esas son algunas formas en que puede intentar solucionar el problema de una red Wi-Fi o Hotspot que no se puede conectar en PC y portátiles con Windows 10.Con suerte, esto ayuda, si aún no funciona, comente a continuación y explique qué tipo de problema está experimentando.
No olvide marcar y visitar siempre todos los díaseste sitioporque puede encontrar aquí los últimos juegos Tech Computer Android How-to Guide Tips & Tricks Software Review, etc., que actualizamos todos los días.
Entradas recientes
No se puede eliminar la partición, la eliminación del volumen no está habilitada en la solución de administración de discos
Si desea liberar espacio en su unidad o desea obtener espacio no asignado para ampliar…
12 formas de corregir el error "El sistema no puede encontrar el archivo especificado"
El sistema no puede encontrar el archivo especificado es un error que puede aparecer cuando…
No se puede eliminar este archivo de datos de Outlook (resuelto)
Algunos usuarios de Windows enfrentan el problema "No puede eliminar este archivo de datos de…
Falta la opción de control de aplicaciones y navegadores en la solución de seguridad de Windows
Algunos usuarios de Windows han informado de la ausencia de las opciones de control de…
Audio y video no sincronizados en Windows 11 [Fijar]
Varios usuarios de Windows han observado un problema al ver películas o series en su…
No se puede cambiar el idioma de visualización en Windows 11 [Fijar]
El idioma de visualización es el idioma de interfaz que los usuarios pueden leer y…