8 soluciones rápidas para problemas de distorsión de audio de Windows 11 durante la transmisión
¿Tiene problemas de distorsión de audio mientras transmite en Windows 11?La claridad del sonido es algo que todos los usuarios quieren, pero es esencial para las personas en la industria de la grabación y la edición.Recientemente, muchos usuarios se han quejado de enfrentar este problema en su PC.Sigue leyendo para saber cómo puedes solucionarlo.
Este problema ocurre principalmente debido a controladores de parlantes obsoletos o posibles errores relacionados con el software en Windows 11.Sin embargo, muchos otros problemas también son responsables de ello.En esta publicación, hemos compilado algunos métodos de solución de problemas para solucionar problemas de distorsión de audio en Windows 11.
Lea también: arreglar el panel de control que no se abre en Windows 11
Soluciones para problemas de distorsión de audio durante la transmisión en Windows 11
A continuación se muestran algunos métodos de solución de problemas para ayudarlo a solucionar este problema:
Solución 1: reinicie su dispositivo
Reinicie su dispositivo antes de comenzar con métodos complejos de solución de problemas para solucionar este problema.A veces, un simple reinicio puede corregir errores y fallas menores.
Solución 2: deshabilitar los efectos de sonido
Deshabilite todos los efectos de sonido y mejoras en el sistema.Es posible que te encuentres con este error si activas los efectos de sonido.Aquí sabrás como podrás hacerlo:
- Abra el Panel de control y haga clic en Hardware y sonido > Sonido.

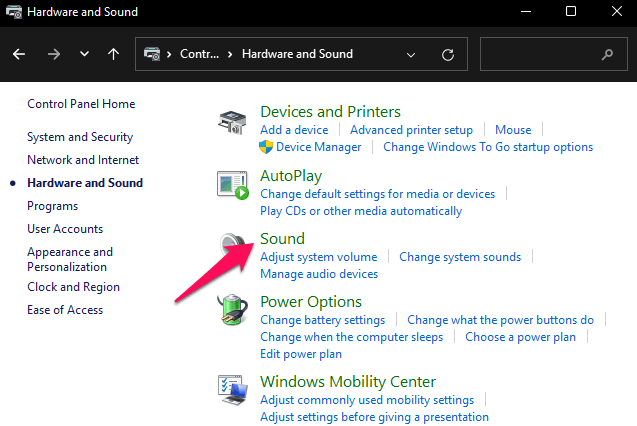
- Haga clic derecho en Altavoces y seleccione Propiedades.

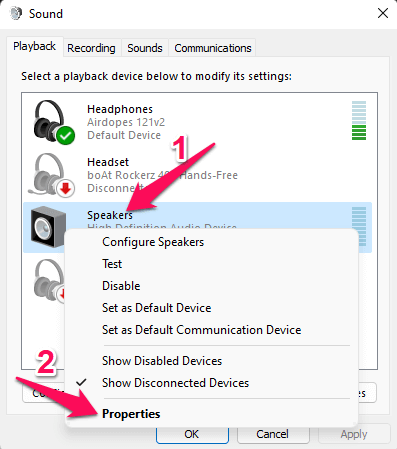
- Ahora navegue a la pestaña Mejoras y marque la opción que dice Deshabilitar todas las mejoras.
- Haga clic en Aplicar y luego en Aceptar para guardar los cambios.
- Esto deshabilitará todas las mejoras de audio.Reinicie su dispositivo y verifique si el problema está solucionado.
Solución 3: actualizar los controladores de sonido
Este problema puede ocurrir si está utilizando controladores de sonido obsoletos o corruptos.Dado que los controladores desempeñan un papel fundamental en el funcionamiento de todos los componentes de hardware de su dispositivo, es esencial mantenerlos actualizados.Aquí sabrás como podrás hacerlo:
- Haga clic derecho en Inicio y seleccione Administrador de dispositivos.
- Expanda la opción Controladores de sonido, video y juegos y haga clic con el botón derecho en Dispositivo de audio de alta definición.
- Haga clic en Actualizar controlador.
- En la siguiente pantalla, seleccione Buscar controladores automáticamente.Windows no buscará ni instalará ninguna actualización de controlador si está disponible.
Solución 4: Ejecute el Solucionador de problemas de audio
También puede intentar usar la utilidad de Windows para solucionar este problema.Ejecute el Solucionador de problemas de audio y compruebe si se soluciona.Aquí sabrás como podrás hacerlo:
- Haga clic en Inicio > Configuración > Solucionar problemas > Otros solucionadores de problemas.
- Haga clic en Ejecutar junto a Reproducir audio.
- Windows ahora buscará automáticamente cualquier problema que enfrente su dispositivo mientras reproduce audio.
Solución 5: reinicie el servicio de audio de Windows
El servicio de audio de Windows administra todos los dispositivos de audio conectados a su PC.Es esencial habilitar el sonido para cualquier programa que se ejecute en su dispositivo.Los servicios de audio se inician de manera predeterminada cuando su dispositivo está encendido.Pero a veces, debido a errores y fallas, este servicio puede funcionar mal.Así es como puedes arreglarlo:
- Presione Windows + R para abrir el cuadro de diálogo Ejecutar.
- Escriba services.msc y presione enter para abrir Servicios.
- Haga clic derecho en Audio de Windows y haga clic en Reiniciar.
- Windows ahora reiniciará los servicios de audio de Windows.Nuevamente, verifique si el problema de distorsión de audio está solucionado.
Solución 6: desinstalar la actualización reciente de Windows
Si este problema comenzó a causarle problemas después de una actualización reciente de Windows 11, es posible que algunos archivos de actualización estén dañados.Si ese es el caso, desinstale la actualización reciente de Windows y verifique si resuelve el problema.Siga estos pasos para hacerlo:
- Haga clic en Inicio, abra Configuración y vaya a la pestaña Actualización de Windows.
- Haga clic en Actualizar historial y luego en Desinstalar actualizaciones.
- Haga clic derecho en la actualización y seleccione Desinstalar.
- Reinicie su dispositivo una vez que haya terminado para ver si el problema está solucionado.
Solución 7: compruebe la conexión de los altavoces (para altavoces externos)
Si está utilizando altavoces externos con su dispositivo Windows 11, verifique su conectividad correctamente, ya que una conexión suelta a veces también puede crear problemas de distorsión del sonido.Además, verifique si el conector de audio y el puerto de audio funcionan correctamente.Si alguna de estas piezas está dañada, considere reemplazarla.
Solución 8: reinicie su PC
Si ninguno de los pasos mencionados anteriormente pudo solucionar este problema, considere restablecer la configuración de fábrica de su dispositivo.A veces, el problema radica en los archivos principales de Windows que no se pueden reparar manualmente.Aquí sabrás como podrás hacerlo:
- Abra Configuración> Actualización de Windows> Opciones avanzadas> Recuperación.
- Haga clic en Restablecer esta PC y siga las instrucciones en pantalla.
Terminando
Estos fueron los métodos de solución de problemas para ayudarlo a solucionar problemas de distorsión de audio mientras transmite en Windows 11.Estas soluciones alternativas mencionadas anteriormente lo ayudarán a resolverlas.Si todavía tiene algún problema, háganoslo saber comentando a continuación.
Entradas recientes
No se puede eliminar la partición, la eliminación del volumen no está habilitada en la solución de administración de discos
Si desea liberar espacio en su unidad o desea obtener espacio no asignado para ampliar…
12 formas de corregir el error "El sistema no puede encontrar el archivo especificado"
El sistema no puede encontrar el archivo especificado es un error que puede aparecer cuando…
No se puede eliminar este archivo de datos de Outlook (resuelto)
Algunos usuarios de Windows enfrentan el problema "No puede eliminar este archivo de datos de…
Falta la opción de control de aplicaciones y navegadores en la solución de seguridad de Windows
Algunos usuarios de Windows han informado de la ausencia de las opciones de control de…
Audio y video no sincronizados en Windows 11 [Fijar]
Varios usuarios de Windows han observado un problema al ver películas o series en su…
No se puede cambiar el idioma de visualización en Windows 11 [Fijar]
El idioma de visualización es el idioma de interfaz que los usuarios pueden leer y…