8 formas de arreglar el menú de inicio de Windows 10 que no funciona 2022
8 formas de arreglar el menú Inicio de Windows 10 que no funciona 2022: ¿ahora no se puede abrir o hacer clic en la barra de búsqueda del menú Inicio de Windows 10?Si es así, tómatelo con calma, porque esta vez el administrador te proporcionará varias formas de solucionar el problema del menú de inicio de Windows 10 para que puedas volver a usarlo con normalidad.

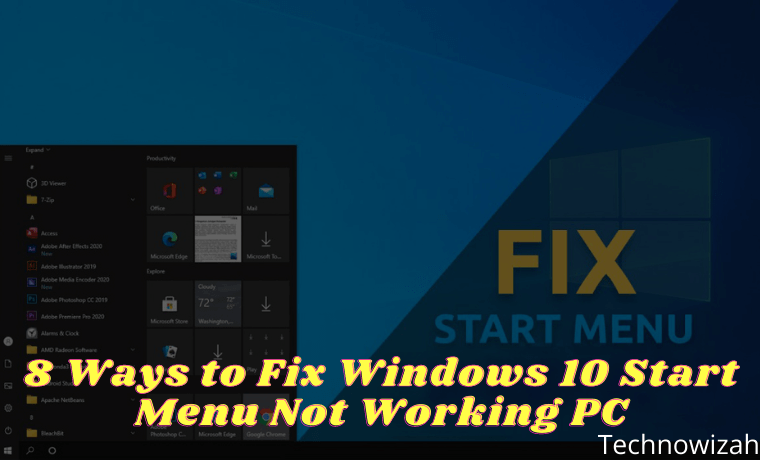
Cómo arreglar el menú de inicio de Windows 10 que no funciona 2022
Si desea realizar una búsqueda rápida en su PC con Windows 10, definitivamente debe usar el menú Inicio. Pero cuando intenta hacer clic en la barra de búsqueda, descubre que la función no funciona.
No se equivoque, aunque Windows 10 es un sistema operativo fenomenal, todavía es propenso a muchos errores, como que la búsqueda en el menú Inicio no funciona.A continuación, aprenderá cómo reparar el menú de inicio de Windows 10 que no funciona.
Cómo arreglar el menú Inicio de Windows 10 que no funciona
Si bien todavía no hay una explicación definitiva sobre qué causa que la búsqueda en el menú Inicio de Windows 10 deje de funcionar, hemos reunido algunos de los mejores métodos para deshacerse de ella, comenzando con la eliminación de la última actualización de Windows.
1.Desinstalar actualizaciones de Windows 10
Las actualizaciones juegan un papel importante en el entorno de Windows 10. Las actualizaciones periódicas son necesarias para corregir todo tipo de errores que aparecen en cualquier software y, lo que es más importante, para corregir los agujeros de seguridad que hacen que los programas sean un objetivo para los piratas informáticos malintencionados.
Pero a menudo, las actualizaciones también pueden ser la causa de algunos bloqueos del sistema en Windows 10.Por lo tanto, si la búsqueda del menú Inicio de Windows 10 no funciona después de la actualización, debe desinstalar la actualización. Para comenzar a revertir las actualizaciones, siga los pasos a continuación:

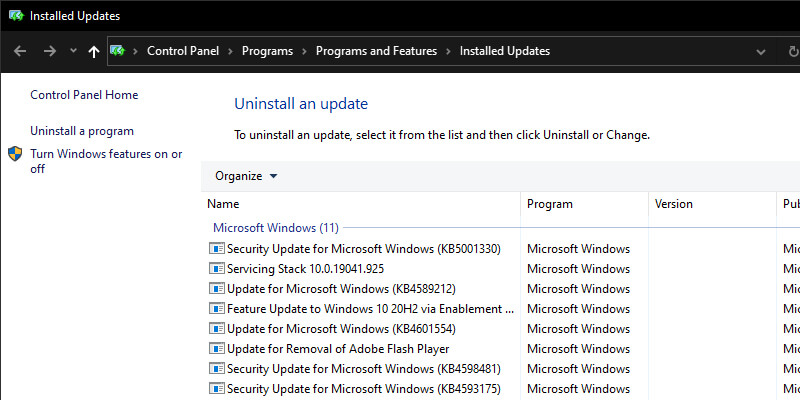
- Vaya a Configuración de Windows > Actualización y seguridad > Actualización de Windows.
- Una vez allí, haz clic enVer historial de actualizaciones > Desinstalar actualizaciones.
- En la lista de actualizaciones, haga clic con el botón derecho en la última actualización y haga clic en desinstalar para eliminar la actualización.
Si la búsqueda del menú Inicio comienza a funcionar después de desinstalar la actualización, entonces la actualización es la causa del problema. Pero espera, ¿significa esto que ya no puedes actualizar Windows 10?No exactamente. Microsoft es famoso por lanzar actualizaciones con errores.
Cada vez que llega una nueva actualización, generalmente trae consigo muchos problemas. Pero dado que las actualizaciones son importantes para la seguridad, tampoco puede evitar instalarlas. En tal situación, puede utilizar la herramienta de búsqueda de Windows. libre. Tan pronto como Microsoft corrija el error, puede comenzar a usar la barra de búsqueda de Windows nuevamente.
2.Ejecutar exploración del sistema SFC
Todos los sistemas son susceptibles a la pérdida accidental de datos, lo que provocará la interrupción de funciones importantes. Puede usar el escaneo SFC (Comprobador de archivos de sistema) para reparar su computadora en tales situaciones. Esta es una herramienta gratuita de Microsoft diseñada para encontrar y reparar archivos corruptos de Windows 10.
- Presione la tecla de Windows + R, escriba cmd y luego presione CTRL + MAYÚS + Intro para abrir el símbolo del sistema como administrador.
- Una vez que se abra el símbolo del sistema, escriba el comandosfc /scannowy presioneEnter.
- SFC revisará toda su computadora en busca de archivos corruptos y otros problemas.
Si encuentra algo, intentará reparar los archivos corruptos. Espere unos minutos para que se complete el escaneo y la reparación, y si la búsqueda en el menú Inicio de Windows 10 no funciona debido a que los archivos del sistema están dañados, el problema se solucionará definitivamente. Si no, no te preocupes, puedes pasar al siguiente método.
3.Restablecer Explorador de archivos
El Explorador de archivos, anteriormente conocido como Explorador de Windows, es una aplicación de administración de archivos que proporciona una interfaz gráfica de usuario para administrar los sistemas de archivos de Windows. Para asegurarse de que el Explorador de archivos no afecte el buen funcionamiento de la búsqueda en el menú Inicio, no es una mala idea reiniciarlo. Así es como lo haces:
- PresioneCtrl + Alt + Supr para abrir el Administrador de tareas. A continuación, haga clic en la opciónAdministrador de tareas.
- Haga clic enMás detalles para ver todos los programas y procesos en segundo plano que se ejecutan en segundo plano.
- Haga clic con el botón derecho enWindows Explorer y seleccioneReiniciar.
El Explorador de archivos junto con el cuadro de búsqueda del menú Inicio se reiniciarán rápidamente. Pero si la búsqueda en el menú Inicio de Windows aún no funciona, no se dé por vencido todavía. Pruebe una de las otras soluciones a continuación.
4.Apague Cortana
Debido a problemas desconocidos, los programas de Windows son propensos a bloquearse. Si está utilizando Cortana para su búsqueda, tal vez su búsqueda en el menú Inicio no funcione debido a algunos problemas con Cortana. Para asegurarse de que ese no sea el caso, un reinicio rápido probablemente solucionará el problema. Para hacer esto, siga las instrucciones a continuación:
- PresioneCtrl + Alt + Supry seleccione Administrador de tareas.
- Haga clic con el botón derecho en el proceso de Cortana y seleccione Finalizar tarea.
- Aún en el Administrador de tareas, vaya a la sección Inicio.
- Haga clic derecho en Cortana y luego seleccione Desactivar.
- Esto cerrará o eliminará la aplicación Cortana.
Si Cortana es la causa del problema, entonces no debería enfrentar ningún problema con la búsqueda del menú Inicio después de esto.
5.Restablecer toda la barra de búsqueda del menú Inicio
Esta guía contiene muchos reinicios.Si la búsqueda en el menú Inicio sigue sin funcionar, puede intentar restablecerla.Tenga en cuenta que debe restablecer todas las aplicaciones preinstaladas e instaladas posteriormente junto con el menú Inicio.Para eso, debe usar Windows PowerShell (con privilegios administrativos) para este.
- PresioneTecla de Windows + Rpara abrir el cuadro Ejecutar. Allí, escribePowerShelly presionaCTRL + MAYÚS + Intro.
- En el terminal de PowerShell, escriba el siguiente comando:Get-AppXPackage -AllUsers | Foreach {Add-AppxPackage -DisableDevelopmentMode -Register "$($_.InstallLocation)AppXManifest.xml"}
- Este comando instalará aplicaciones nativas de Windows, incluida la búsqueda del menú Inicio.
Espere a que el comando se ejecute por completo y, una vez hecho, reinicie su computadora para que los cambios surtan efecto.La búsqueda del menú de inicio de Windows 10 debería funcionar ahora.
6.Abrir el servicio de búsqueda de Windows
Otra posible razón por la que la búsqueda en el menú Inicio no funciona es que el servicio de búsqueda de la plataforma de Windows que indexa el contenido en su computadora con Windows ha dejado de funcionar.Para asegurarse de que ese no sea el caso, abra windows services.msc.Así es como lo haces:
- PresioneTecla de Windows + atajo R para abrirEjecutar, escribaservices.msc y presioneEntrar.
- Busque el programa de búsqueda de Windows en la lista y verifique su estado, debe estar configurado para ejecutarse. Tienes que empezar de nuevo de lo contrario.
- Haga clic con el botón derecho enBúsqueda de Windowsy seleccionePropiedades. Desde allí, haga clicIniciar para iniciar el servicio e. Además, establezca el Tipo de inicio en Automático.
- Finalmente, haga clic enAceptarpara aplicar los cambios.
7.Ejecute el Solucionador de problemas de Windows
El Solucionador de problemas de Windows es otra utilidad gratuita de Microsoft. Esto puede ser útil para lidiar con errores menores en su dispositivo Windows, como problemas de actualización, bloqueos de aplicaciones y más. Ejecutar el Solucionador de problemas lo ayudará a solucionar el problema de búsqueda en el menú Inicio. Siga los pasos a continuación para hacer esto:
- Presione la tecla de Windows + Rpara abrir la ventana Ejecutar.
- Escriba controly presioneIntro para abrirel Panel de control.
- Haga clic enSolución de problemas > Sistema y seguridad > Búsqueda e indexación.
- Ahora, haga clic enSiguientey verifiqueLos archivos, las carpetas, las aplicaciones o la configuración no aparecen en el resultado de la búsqueda.
- Haga clic enSiguientepara continuar escaneando.
Esta herramienta escaneará y solucionará automáticamente cualquier problema que encuentre, incluida la reparación del menú Inicio que no funciona correctamente.
8.Hacer un restablecimiento de fábrica
Muy bien, entonces este es el último método. Y con buena razon tambien. Recuerde, solo continúe con esta solución después de haber probado todos los métodos anteriores. ¿Por qué?Porque Factory Reset hace exactamente lo que dice en su descripción: borrará su sistema operativo Windows y luego lo instalará nuevamente. Esto hará que su Windows como nuevo.
Puede aplicar Factory Reset de dos maneras.Primero, puede hacer un restablecimiento completo y eliminar el sistema operativo y todos los archivos de su sistema, o el segundo método, puede conservar sus archivos y solo se eliminará el sistema operativo.
- Para comenzar, ve a Configuración > Actualización y seguridad > Recuperación. Debajo del encabezado Restablecer, esta PC, haga clic en Comenzar.
- Seleccione Restablecer configuración y siga los sencillos pasos para completar el restablecimiento de fábrica.
- El restablecimiento de fábrica formateará toda su PC para que quede casi nueva, sin archivos ni aplicaciones adicionales.
Conclusión:
Esas son algunas formas de resolver que el menú de inicio de Windows 10 no funciona. Espero que esta breve guía le haya ayudado a solucionar su problema. Aunque no se sabe con certeza la causa del error, ahora ya sabes cómo deshacerte de él.
No olvide marcar y visitar siempre todos los díaseste sitioporque puede encontrar aquí los últimos juegos Tech Computer para Android, guía práctica, consejos y trucos, revisión de software, etc., que actualizamos todos los días.
Entradas recientes
No se puede eliminar la partición, la eliminación del volumen no está habilitada en la solución de administración de discos
Si desea liberar espacio en su unidad o desea obtener espacio no asignado para ampliar…
12 formas de corregir el error "El sistema no puede encontrar el archivo especificado"
El sistema no puede encontrar el archivo especificado es un error que puede aparecer cuando…
No se puede eliminar este archivo de datos de Outlook (resuelto)
Algunos usuarios de Windows enfrentan el problema "No puede eliminar este archivo de datos de…
Falta la opción de control de aplicaciones y navegadores en la solución de seguridad de Windows
Algunos usuarios de Windows han informado de la ausencia de las opciones de control de…
Audio y video no sincronizados en Windows 11 [Fijar]
Varios usuarios de Windows han observado un problema al ver películas o series en su…
No se puede cambiar el idioma de visualización en Windows 11 [Fijar]
El idioma de visualización es el idioma de interfaz que los usuarios pueden leer y…