7 maneras de arreglar la barra de tareas de Windows 11 que no funciona

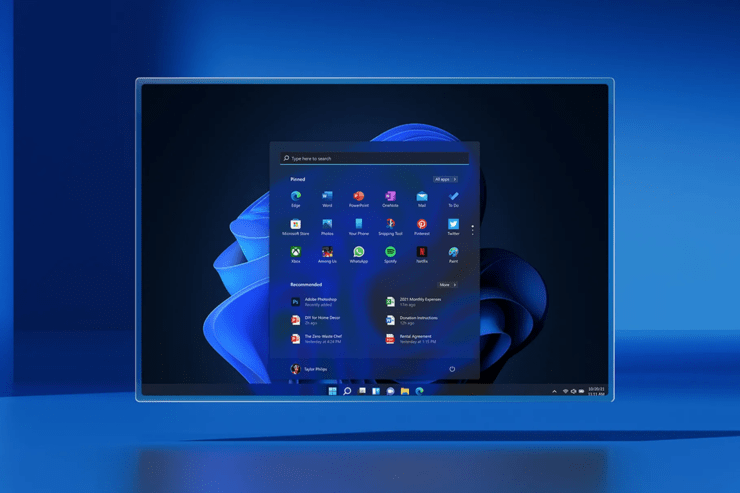
¿Has actualizado recientemente tu PC a Windows 11 y ves que la barra de tareas de Windows 11 no funciona correctamente?Pues bien, no estás solo.Recientemente he instalado la actualización de Windows 11 en mi PC.Yo también he experimentado que la barra de tareas a veces no responde.La mayoría de las veces he visto que ocurre cuando hago clic en el icono de búsqueda.Así que, en esta guía, te traigo unos cuantos métodos de solución de problemas que parecen funcionar para arreglar la barra de tareas que no responde de Windows 11.
Windows 11 ofrece menos desorden que Windows 10, pero seguramente experimentaremos fallos aleatorios al ser bastante nuevo.Los archivos del sistema pueden tener algunos problemas que están causando el fallo.Es posible que haya algunas actualizaciones pendientes para Windows 11 que aún no haya instalado.Así pues, la versión actual de Windows 11 puede tener algún fallo que haga que la barra de tareas no responda.
En segundo lugar, si ha instalado alguna aplicación o plugin después de actualizar a Windows 11, puede haber traído consigo algún malware si ha descargado la aplicación de una fuente no fiable en Internet.
Contenido de la página
Arreglo 1.Reinicie su ordenador
Reiniciar el PC a menudo ayuda a solucionar problemas de software que pueden ser incidentales.Incluso he probado a reiniciar el ordenador, y he observado que el fallo de la barra de tareas se soluciona.
- Pulse el botónTecla de Windows.
- A continuación, haga clic en el botónicono del botón de encendido.
- En el menú, como se muestra en la captura de pantalla, haga clic enReiniciar.

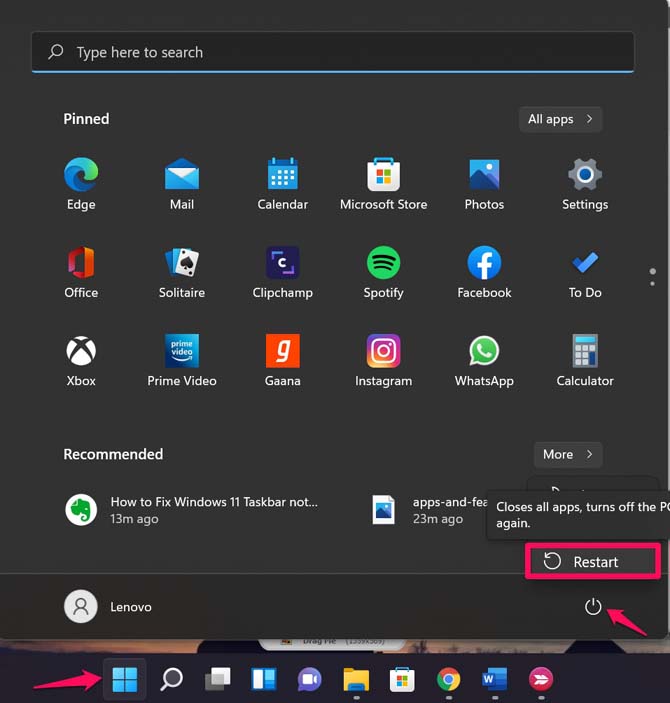
- Deje que el PC se reinicie y, a continuación, intente utilizar la barra de tareas de Windows 11.Si funciona sin problemas y responde, entonces su problema está resuelto.De lo contrario, pruebe los otros métodos de solución de problemas que he mencionado.
Arreglo 2.Reiniciar el Explorador de Windows
El Explorador de Windows consiste en el servicio de la barra de tareas.Por lo tanto, al reiniciar el Explorador, técnicamente mata los servicios activos de la barra de tareas, y al reiniciar la barra de tareas, debería solucionar el problema de falta de respuesta.
- PulseCtrl + Alt + Suprpara invocar el Administrador de tareas.
- Haga clic enAdministrador de tareas.
- En Procesos, navegue hastaExplorador de Windows.
- Haga clic con el botón derecho del ratón y seleccioneReiniciar.
- Lo ideal es también reiniciar el ordenador.
- Después de reiniciar el PC, compruebe si la barra de tareas funciona o no.
Arreglo 3.Instalar la actualización del sistema operativo Windows
Tal vez te hayas perdido la instalación de alguna de las últimas actualizaciones, que pueden haber traído la corrección de dichos errores en Windows 11.Por lo tanto, asegúrese de que su sistema está actualizado instalando cualquier nueva actualización que Microsoft lance.
- PulseWindows + Icombinación de teclas.
- A continuación, haga clic enActualización de Windows.
- En la parte superior de la pantalla, a la derecha, haga clic enComprobar las actualizaciones.
- Normalmente, si hay una actualización disponible, Windows la descargará si hay WiFi disponible, y se le notificará de la misma.
- Si no, siempre puede comprobarlo manualmente siguiendo los pasos anteriores. [para Windows 11]
Arreglo 4.Cerrar los archivos del sistema
Por cerrar, me refiero a terminar las tareas de los archivos del sistema que suelen seguir ejecutándose en segundo plano.Hay 4 archivos de este tipo, a los que puede acceder en el Administrador de tareas.
- ShellExperienceHost.exe
- SearchIndexer.exe
- SearchHost.exe
- RuntimeBroker.exe
- Abra el Administrador de tareas pulsando la teclaCtrl+Alt+Suprimircombinación de teclas.
- Haga clic en la pestañaDetalles.
- Busque los archivos mencionados anteriormente.
- Haga clic con el botón derecho del ratón sobre ellos y seleccioneTarea final.
- Reinicie también el ordenador e intente utilizar la barra de tareas.El problema debería estar solucionado ahora.
Arreglo 5.Arreglar los archivos de sistema corruptos
Puede ocurrir que mientras realizabas la actualización de Windows 11 desde Windows 10, algunos archivos del sistema se hayan corrompido.Esto puede hacer que la barra de tareas de Windows 11 no funcione correctamente.No es necesario que todos los usuarios se enfrenten a este problema, pero es mejor saber cómo solucionarlo.
- Pulsar la tecla Windowspara que aparezca la consola de búsqueda.
- TipoCmdy pulse Intro para abrir el símbolo del sistema.
- Ahora escriba los siguientes comandos uno tras otro
Dism/Online/Cleanup-Image/ScanHealth
Dism/Online/Cleanup-Image/RestoreHealth
Sfc/scannow
- Asegúrate de pulsar intro después de cada comando para ejecutarlo.
Como puede ver en estos nombres de comandos, el sistema operativo Windows buscará los archivos corruptos y los arreglará.Tenga en cuenta que el proceso de limpieza puede llevar mucho tiempo.Por lo tanto, mientras el proceso esté activo, no pulse nada ni lo cancele.
Arreglo 6.Buscar malware en el ordenador
Si accede con frecuencia a varios sitios web (no seguros) y tal vez ha instalado ciertas aplicaciones/plugins que pueden no pertenecer a ningún editor autorizado, entonces hay posibilidades de que encuentre malware en su ordenador.
Aunque el sistema operativo Windows le avisará de una posible amenaza, puede realizar manualmente un análisis para detectar un posible caso de malware.A menudo, cuando el malware está presente en su PC, ciertas aplicaciones o servicios tienden a ralentizarse o dejar de responder a veces.
- Vaya a la configuración de Windows pulsandoWindows + I.
- En el panel de la izquierda, haga clic enPrivacidad y seguridad.
- A continuación, en la parte superior, haga clic enProtección contra virus y amenazas. [Si no hay ningún problema relacionado con el malware, verá el estado como No es necesario realizar ninguna acción con una marca de verificación verde]
- Se abrirá una nueva ventana con la opciónEscaneo rápido. Haz clic en él.
- El sistema escaneará cualquier posible malware y le notificará para que tome medidas al respecto.
- Tomar medidas significa que puede poner el archivo infectado en cuarentena para eliminarlo por completo de su PC.
Una vez que el PC esté libre de malware, la barra de tareas de Windows 11 debería funcionar sin ningún problema.
Arreglo 7.Reinstalar UWP
La reinstalación del Programa Universal de Windows básico puede arreglarLa barra de tareas de Windows 11 no es visiblecuestión.Debe ejecutar un comando en Windows PowerShell como administrador.
PulseTecla Windows + Spara abrir la barra de búsqueda y escribir Windows PowerShell.Abra el software como administrador.
Escribe este comando y pulsa enter para que se ejecute:
Get-AppxPackage -AllUsers | Foreach {Add-AppxPackage -DisableDevelopmentMode -Register "$ ($ _. InstallLocation) \ AppXManifest.xml"}
Espere unos minutos hasta que el comando se ejecute con éxito.
Así pues, estas son algunas de las técnicas que puedes poner en práctica para solucionar el problema de que la barra de tareas de Windows 11 no funcione en tu PC.
Si tiene alguna idea sobreCómo arreglar la barra de tareas de Windows 11 que no funcionaentonces no dudes en escribir en la caja de comentarios de abajo.Además, suscríbase a nuestro canal de YouTube de DigitBin para ver vídeos tutoriales.¡Salud!
Entradas recientes
No se puede eliminar la partición, la eliminación del volumen no está habilitada en la solución de administración de discos
Si desea liberar espacio en su unidad o desea obtener espacio no asignado para ampliar…
12 formas de corregir el error "El sistema no puede encontrar el archivo especificado"
El sistema no puede encontrar el archivo especificado es un error que puede aparecer cuando…
No se puede eliminar este archivo de datos de Outlook (resuelto)
Algunos usuarios de Windows enfrentan el problema "No puede eliminar este archivo de datos de…
Falta la opción de control de aplicaciones y navegadores en la solución de seguridad de Windows
Algunos usuarios de Windows han informado de la ausencia de las opciones de control de…
Audio y video no sincronizados en Windows 11 [Fijar]
Varios usuarios de Windows han observado un problema al ver películas o series en su…
No se puede cambiar el idioma de visualización en Windows 11 [Fijar]
El idioma de visualización es el idioma de interfaz que los usuarios pueden leer y…