7 formas de solucionar el problema de que la Microsoft Store no se abre en Windows 11
Así es como puedes resolver el problema de que la Microsoft Store no se abre en Windows 11
Microsoft Store es el mercado oficial de Windows desde hace años y gracias a la actualización de Windows 11; se ha renovado completamente con un nuevo diseño y un aspecto más elegante.Aunque ya tenía un número decente de aplicaciones, varias aplicaciones populares como Zoom, Canva, Firefox y WordPress han llegado a la tienda.La Microsoft Store es bastante similar a la Apps Store de Apple y a la Google Play Store de los teléfonos Android, pero la diferencia es que está disponible en Windows 11 PC.
A pesar de estas notables actualizaciones, la tienda de Microsoft sigue teniendo problemas y a los usuarios les cuesta abrir la tienda.Aparte de esto, muchas veces las aplicaciones no se descargan y los usuarios se encuentran atrapados en el bucle de la instalación.

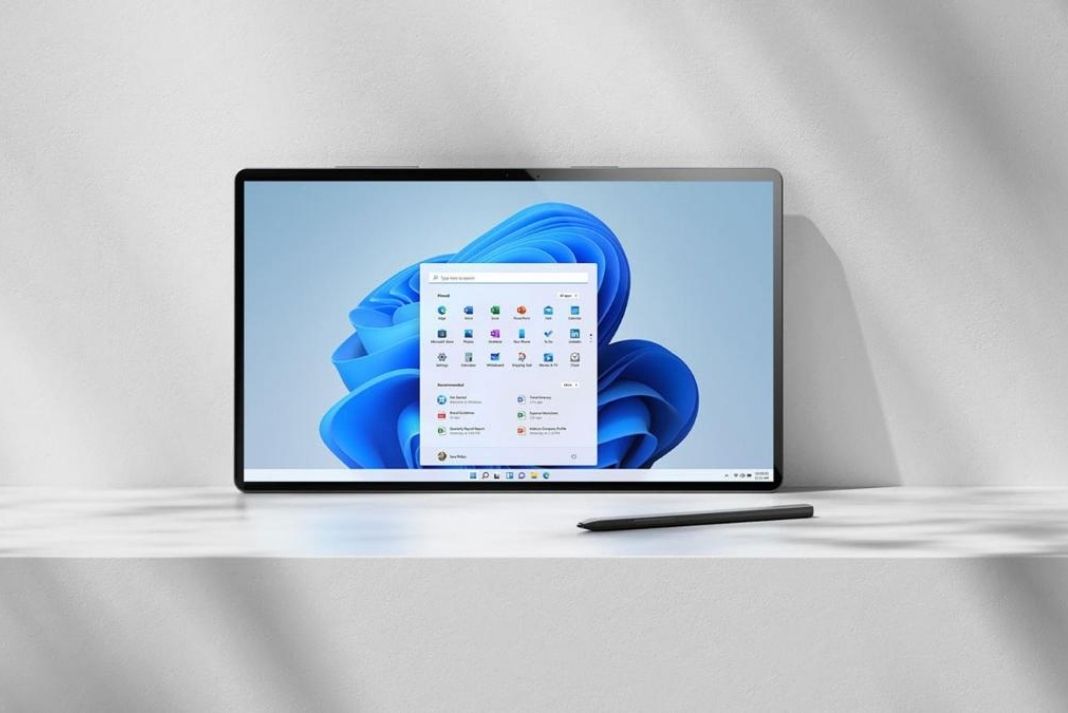
Lee también: Cómo solucionar el problema de los widgets que no funcionan en Windows 11
¿Razones por las que la Microsoft Store no se abre en Windows 11?
Hay varias razones por las que la Microsoft Store no se abre en tu PC con Windows 11.Veamos algunas de ellas:
- Conexión a Internet inestable
- Fecha & incorrecta; Configuración de la hora
- Configuración incorrecta del país o la región
- Datos de la caché rotos o corruptos
- Antivirus o cliente VPN
- Desactivación de los servicios de actualización de Windows
Ya que ahora conocemos las razones por las que la Microsoft Store no se abre en Windows 11, vamos a ver las soluciones que pueden arreglar el problema.
Compruebe su conexión a Internet
El requisito básico para abrir la Microsoft Store en el PC con Windows 11 es una conexión estable a Internet.Por eso, una conexión a Internet lenta e inestable dificulta la correcta apertura de la Microsoft Store.Por lo tanto, antes de profundizar en la solución de problemas, es aconsejable asegurarse de que la conexión a Internet no es defectuosa y no está creando ningún problema.He aquí una manera fácil de hacerlo.
- Abra la aplicación de configuración en su PC y haga clic en la categoría "Red e Internet" en el panel izquierdo.
- Ahora verás un texto cerca del icono de Ethernet que dice "Conectado" cuando estés conectado a la Ethernet.En el caso de una conexión Wi-Fi, se escribirá Wi-Fi en lugar de Conectado.
Restablecer la caché de Microsoft Store
Es posible restablecer la caché de Microsoft Store con sólo unos pocos pasos.Esto debe hacerse para asegurarse de que si hay algún archivo corrupto en la caché, se borre para que no obstaculice el funcionamiento de la Microsoft Store.A continuación te explicamos cómo hacerlo:
- En primer lugar, abra el menú Inicio en el PC con Windows 11 y escriba "wsreset" en la barra de búsqueda.Ahora haz clic en el primer resultado de búsqueda que veas.
- Esto abrirá una ventana de consola negra en su pantalla.No te preocupes, es normal.
- Espere pacientemente a que se cierre automáticamente.
- Cuando la pantalla negra desaparece, significa que los datos de la caché se han borrado.
- Ahora vuelve a ver si la Microsoft Store empieza a funcionar normalmente o no.
Utilice Windows Powershell para volver a registrarse en Microsoft Store
Dado que Microsoft Store es una aplicación nativa de Windows, no se puede desinstalar y volver a instalar como cualquier otra aplicación.Entonces, ¿cómo es posible volver a registrar la aplicación?A través del Windows Powershell.Cuando vuelvas a registrar la Microsoft Store en tu PC con Windows 11, se solucionarán todos los errores y fallos aleatorios.Así es como se hace:
- En primer lugar, abra el menú de inicio en el PC con Windows 11 y escriba "PowerShell" en la barra de búsqueda.
- Ahora haga clic con el botón derecho del ratón en el mosaico de Windows Powershell y elija la opción "Ejecutar como administrador" del menú contextual.
- Cuando se abra la ventana de PowerShell, tendrás que copiar y pegar en ella el siguiente comando seguido de la tecla intro.PowerShell -ExecutionPolicy Unrestricted -Command “& {$manifest = (Get-AppxPackage Microsoft.WindowsStore).InstallLocation + ‘AppxManifest.xml' ; Add-AppxPackage -DisableDevelopmentMode -Register $manifest}
- Ahora cierra el Windows Powershell y vuelve a intentar visitar la Microsoft Store.Lo más probable es que esta vez funcione bien.
Pruebe el solucionador de problemas de las aplicaciones de la Windows Store
El mal comportamiento de la Microsoft Store no es nada nuevo en el sistema operativo Windows.Para solucionar este problema, Windows 11 incluye un solucionador de problemas de Microsoft Store.A continuación, te explicamos cómo puedes utilizar el Solucionador de problemas de Microsoft para solucionar los problemas de Microsoft Store.
- Utiliza las teclas de acceso rápido de Windows+I para abrir la aplicación de configuración.
- Cuando esté en la ventana de configuración de Windows 11, haga clic en el mosaico "Solución de problemas" para ampliar la categoría.
- A continuación, haga clic en la pestaña "Otros solucionadores de problemas" de la sección "Opciones".
- Sigue desplazándote hasta que encuentres las "Aplicaciones de la Windows Store".Ahora pulse el botón "Ejecutar" que aparece junto a este solucionador de problemas.
- Esto abrirá una nueva ventana y Windows intentará diagnosticar el problema.Espere pacientemente hasta que el solucionador de problemas termine de ejecutarse e identifique el problema con la Microsoft Store.
- Si el solucionador de problemas logra identificar el problema, verá algunas soluciones que pueden resolver el problema.
Restablecer y reparar la Microsoft Store
Reiniciar o reparar la aplicación es otra solución fácil que puede arreglar los problemas con la Microsoft Store.A continuación te explicamos cómo puedes restablecer la Microsoft Store fácilmente.
- Dirígete a la aplicación de configuración utilizando la tecla de acceso directo "Windows+I".También puede hacer clic con el botón derecho del ratón en el icono de Windows presente en la barra de tareas y hacer clic en la opción "Configuración".
- Ahora haga clic en el mosaico "Aplicaciones" en el panel izquierdo de la Configuración de Windows y luego haga clic en el mosaico "Aplicaciones y características" presente en el lado derecho de la ventana.
- Ahora sigue desplazándote hasta llegar a la aplicación "Microsoft Store" y haz clic en los 3 puntos que hay antes del nombre de la aplicación.
- A continuación, elija las "Opciones avanzadas" del menú "Flyout".
- En la ventana avanzada, siga desplazándose hasta que llegue a la opción "Reparar" o "Restablecer" de Microsoft Store.
- Pruebe ambas opciones una a la vez y vea si se resuelve el problema con Microsoft Store en su PC con Windows 11.
Habilitar los servicios de actualización de Windows
Por si no lo sabes, la Microsoft Store depende de muchos servicios en segundo plano para funcionar sin problemas y el 'Servicio de Actualización de Windows' es uno de esos servicios importantes.Por lo tanto, si por alguna razón, has desactivado este servicio previamente, seguramente tendrás problemas al acceder a la tienda de Microsoft.Así que vamos a ver si los Servicios de Actualización de Windows se están ejecutando o no y cómo habilitarlo si está desactivado.
- En primer lugar, abra el menú Inicio de su PC y escriba "Servicios" en la barra de búsqueda.Ahora haz clic en el primer resultado de búsqueda que veas.Ahora, será llevado a la ventana de Servicios.
- Sigue desplazándote hasta que encuentres el servicio de Windows Update.
- Ahora haga clic con el botón derecho del ratón en el "Servicio de actualización de Windows" para acceder al menú contextual y elija la opción "Propiedades".
- Se abrirá la ventana de Propiedades en su PC con Windows 11.Ahora asegúrate de que el "Tipo de inicio" está configurado como "Automático".
- No se olvide de pulsar el botón de inicio que se indica a continuación para garantizar el estado de funcionamiento del servicio.
Después de realizar los cambios anteriores, vuelve a ver si la Microsoft Store funciona como se esperaba.Si no es así, pasemos al siguiente paso.
Inicie sesión en su cuenta de Microsoft
Esta es la necesidad más evidente de utilizar la Microsoft Store.Para descargar cualquier cosa de la tienda, tienes que estar conectado a tu cuenta de Microsoft.A continuación, te explicamos cómo ver si has iniciado sesión en tu cuenta de Microsoft o no:
- En primer lugar, utiliza el atajo de Windows+I para abrir la aplicación de Configuración en tu PC con Windows 11.
- Cuando esté en la ventana de configuración, haga clic en la categoría "Cuentas" en el panel izquierdo y luego elija "Su información" en la parte derecha de la ventana.
- En la nueva ventana que aparece, accede a la Configuración de la cuenta y fíjate si dice "Cuenta Microsoft".Si lo encuentra, significa que está utilizando la Cuenta Microsoft.Si no es así, significa que está utilizando la cuenta local y que debe iniciar sesión en su cuenta de Microsoft.
Conclusión
Estos son los métodos probados y comprobados que han resuelto el problema de Microsoft Store no se abre en Windows 11 para varios usuarios de Windows.Por lo tanto, uno de los arreglos anteriores seguramente funcionará para usted.¿Conoces algún otro método que pueda resolver este frustrante problema?No olvides mencionarlo en los comentarios.
Lea también: 12 problemas comunes de Windows 11 y sus soluciones
Entradas recientes
No se puede eliminar la partición, la eliminación del volumen no está habilitada en la solución de administración de discos
Si desea liberar espacio en su unidad o desea obtener espacio no asignado para ampliar…
12 formas de corregir el error "El sistema no puede encontrar el archivo especificado"
El sistema no puede encontrar el archivo especificado es un error que puede aparecer cuando…
No se puede eliminar este archivo de datos de Outlook (resuelto)
Algunos usuarios de Windows enfrentan el problema "No puede eliminar este archivo de datos de…
Falta la opción de control de aplicaciones y navegadores en la solución de seguridad de Windows
Algunos usuarios de Windows han informado de la ausencia de las opciones de control de…
Audio y video no sincronizados en Windows 11 [Fijar]
Varios usuarios de Windows han observado un problema al ver películas o series en su…
No se puede cambiar el idioma de visualización en Windows 11 [Fijar]
El idioma de visualización es el idioma de interfaz que los usuarios pueden leer y…