7 formas de solucionar el error de servidor DNS no disponible en Windows 11
Estamos conectados a Internet la mayor parte del día, ya sea por trabajo o por uso personal.Es posible que quieras conectarte a Internet para hacer una compra en un sitio web de comercio electrónico, enviar un correo electrónico relacionado con el trabajo o conectarte con tus amigos en las redes sociales; todo esto requerirá una conexión estable a Internet.
La conexión puede interrumpirse a menudo por diversos errores, siendo el de "Servidor DNS no disponible" uno de los más comunes.Puede deberse a varias razones, y se requiere una solución eficaz para que su conexión funcione.Pero, antes de pasar a las correcciones, es imprescindible que entiendas en qué consiste el error.
¿Qué es el "Servidor DNS no disponible"?¿Error?
Un servidor DNS (Sistema de Nombres de Dominio) almacena los nombres de dominio del sitio web que usted visita.Esto ayuda a garantizar una carga rápida del sitio web en sus siguientes visitas.Cuando se busca un sitio web o un nombre de dominio, se reenvía a un servidor DNS a través del router, que lo traduce a la dirección IP correspondiente.
Mientras que nosotros entendemos y recordamos los nombres de dominio o los nombres de host, los ordenadores, en cambio, se basan en la dirección IP correspondiente.Es una forma rápida y eficaz de localizar la red del sitio web.
Muchas veces, el servidor DNS puede no estar disponible debido a varias razones, por lo que aparece el error 'Servidor DNS no disponible'.En algunos casos, podría tratarse de un problema con el propio servidor, mientras que la mayoría de las veces, el error puede solucionarse fácilmente.La ejecución de varios programas antivirus puede provocar un conflicto entre ellos, dando lugar al error.
Ahora que entiende el error y sus causas probables, vamos a ver las distintas soluciones.
1.Reiniciar el router
Se sabe que reiniciar el router soluciona muchos problemas relacionados con la conexión a Internet.Para reiniciar un router, desenchúfalo de la fuente de alimentación, espera uno o dos minutos y vuelve a enchufarlo.Después de reiniciar el router, comprueba si el error se ha solucionado.
2.Descarga de DNS
Si las entradas de la caché de DNS se corrompen, limpiarla ayudará a resolver el problema.Esta debería ser la segunda solución a la que recurrir, ya que un DNS corrupto es la razón principal del error.
Para purgar el DNS, introduzca "Terminal de Windows" en la barra de búsqueda, haga clic con el botón derecho del ratón en el resultado de la búsqueda correspondiente y seleccione "Ejecutar como administrador" en el menú contextual.

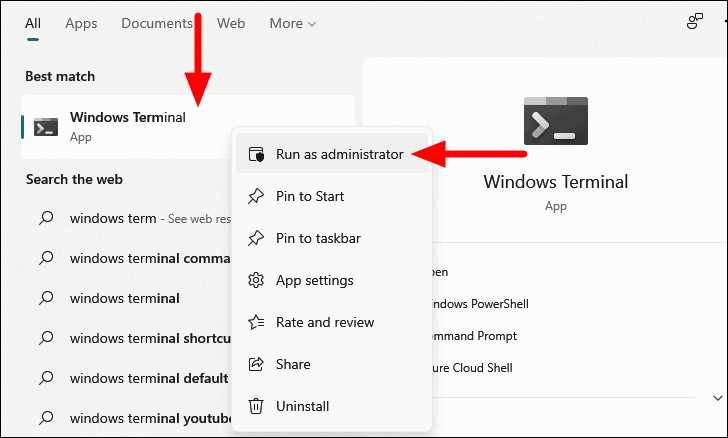
Si no has configurado el 'Símbolo del sistema' como perfil por defecto, la pestaña de Windows PowerShell se abrirá por defecto cuando inicies el Terminal.Para abrir el Símbolo del sistema, haga clic en el icono de la flecha de la zanahoria en la parte superior y seleccione "Símbolo del sistema" en el menú.Como alternativa, puede pulsarCTRL+SHIFT+2para iniciar el Símbolo del sistema.
En el símbolo del sistema, escriba el siguiente comando y pulseENTRA ENpara ejecutarlo.
ipconfig /flushdnsA continuación, escriba el siguiente comando y pulseENTRA EN.
ipconfig /releasePor último, introduzca el siguiente comando y pulseENTRA EN.
ipconfig /renewAhora, cierre la ventana del símbolo del sistema y reinicie el sistema.Una vez que el sistema se reinicie, comprueba si puedes conectarte a Internet.Si no es así, pase a la siguiente solución.
3.Cambiar manualmente el servidor DNS
Su sistema obtiene automáticamente las direcciones de los servidores DNS por defecto.Si hay un problema con la dirección de tu servidor DNS actual, puedes cambiarla manualmente a los servidores de Google.Esto ha funcionado como una solución para muchos usuarios.
Para cambiar manualmente el servidor DNS, pulseWINDOWS+Rpara lanzar el comando "Ejecutar", introduzca "ncpa.cpl" en el campo de texto, y haga clic en "Aceptar" en la parte inferior o pulseENTRA ENpara iniciar el panel de conexiones de red.
Ahora, haga clic con el botón derecho en el adaptador de red en uso y seleccione "Propiedades" en el menú contextual.
En la ventana de propiedades, seleccione el "Protocolo de Internet versión 4 (TCP/IPv4)" y haga clic en "Propiedades".
En las propiedades de IPv4, seleccione el radial para "Usar las siguientes direcciones de servidores DNS" y luego introduzca el siguiente valor.
- Servidor DNS preferido: 8 . 8 . 8 . 8
- Servidor DNS alternativo: 8 . 8 . 4 . 4
Después de introducir los valores, haga clic en "Aceptar" en la parte inferior para guardar la nueva configuración.
Ahora comprueba si puedes conectarte a Internet.Si no es así, pase a la siguiente solución.
4.Eliminar las direcciones de los servidores DNS
Si las dos soluciones anteriores no han resuelto el problema, puedes intentar eliminar las direcciones del servidor DNS almacenadas en las propiedades de la red.Ha funcionado para muchos usuarios y vale la pena intentarlo.
Para eliminar las direcciones del servidor DNS, las propiedades de la red como antes, seleccione la opción "Protocolo de Internet versión 4 (TCP/IPv4)" y haga clic en "Propiedades".
En la ventana de Propiedades, haga clic en la opción "Avanzada".
En la "Configuración avanzada de TCP/IP", vaya a la pestaña "DNS", seleccione una de las entradas que aparecen en "Direcciones del servidor DNS, por orden de uso" y haga clic en "Eliminar".Haga esto para todas las entradas aquí y luego haga clic en "Aceptar" en la parte inferior para guardar los cambios.
Siga el mismo proceso para eliminar las direcciones del servidor DNS para el "Protocolo de Internet versión 6 (TCP/IPv6)".Una vez hecho esto, comprueba si puedes conectarte a Internet.
5.Desactivar el antivirus
Ejecutar varios antivirus puede parecer una buena opción para mejorar la seguridad, pero hay muchas más cosas que ocurren en segundo plano.Cuando tienes varios antivirus, pueden entrar en conflicto entre ellos y provocar el problema del servidor DNS en Windows 11.Por lo tanto, se recomienda mantener un solo antivirus y desinstalar el resto.
Para desinstalar un antivirus, pulseWINDOWS+Rpara lanzar el comando Ejecutar, introduzca "appwiz.cpl" en el campo de texto, y haga clic en "Aceptar" en la parte inferior o pulseENTRAR ENpara iniciar el panel "Programa y características".
Ahora, localice y seleccione el antivirus que desea eliminar, y haga clic en "Desinstalar" en la parte superior.
Del mismo modo, desinstala todos los antivirus excepto el que quieras conservar y luego reinicia el ordenador.Después de reiniciar el ordenador, comprueba si el problema se ha resuelto y puedes conectarte a Internet.
6.Ejecutar el Solucionador de Problemas de Conexiones a Internet
Windows ofrece solucionadores de problemas incorporados para diagnosticar los problemas de su sistema y solucionarlos.Son muy útiles para muchas cuestiones, incluyendo el tema del "servidor DNS".Si no está familiarizado con la configuración de Internet que hemos discutido aquí, vaya con esto como la primera solución.
Para ejecutar el solucionador de problemas, haga clic en el icono "Inicio" de la barra de tareas o pulseWINDOWS+Xpara iniciar el menú de acceso rápido y, a continuación, seleccione "Configuración" en la lista de opciones.
En la pestaña "Sistema" de Configuración, haz clic en la opción "Solucionar problemas" de la derecha.
A continuación, haga clic en "Otros solucionadores de problemas" para ver y ejecutar los distintos solucionadores de problemas disponibles.
Ahora, localiza el solucionador de problemas de "Conexiones a Internet" y haz clic en la opción "Ejecutar" que aparece junto a él.
Siga las instrucciones y elija la respuesta necesaria cuando se le solicite para completar el proceso de resolución de problemas.
7.Desactivar el servidor proxy
Si tiene habilitado el "Servidor Proxy" en el sistema, podría dar lugar a problemas con el servidor DNS.Por lo tanto, se recomienda que lo apagues y compruebes si eso soluciona el problema.
Para desactivar el servidor proxy, pulseWINDOWS+Rpara lanzar el comando "Ejecutar", introduzca "inetcpl.cpl" en el campo de texto y, a continuación, haga clic en "Aceptar" o pulseENTRA ENpara iniciar el panel de Propiedades de Internet.
En el panel de Propiedades de Internet, vaya a la pestaña "Conexiones" y haga clic en "Configuración de la LAN" en la parte inferior.
Ahora, desmarca la casilla "Usar un servidor proxy para tu LAN" en "Servidor proxy", y haz clic en "Aceptar" en la parte inferior para guardar la configuración.
Una vez realizados los cambios, reinicie el sistema y el problema debería solucionarse.
Con las correcciones anteriores, podrás resolver fácilmente el error "Servidor DNS no disponible" en Windows 11 y volver a tener Internet en funcionamiento.
Entradas recientes
No se puede eliminar la partición, la eliminación del volumen no está habilitada en la solución de administración de discos
Si desea liberar espacio en su unidad o desea obtener espacio no asignado para ampliar…
12 formas de corregir el error "El sistema no puede encontrar el archivo especificado"
El sistema no puede encontrar el archivo especificado es un error que puede aparecer cuando…
No se puede eliminar este archivo de datos de Outlook (resuelto)
Algunos usuarios de Windows enfrentan el problema "No puede eliminar este archivo de datos de…
Falta la opción de control de aplicaciones y navegadores en la solución de seguridad de Windows
Algunos usuarios de Windows han informado de la ausencia de las opciones de control de…
Audio y video no sincronizados en Windows 11 [Fijar]
Varios usuarios de Windows han observado un problema al ver películas o series en su…
No se puede cambiar el idioma de visualización en Windows 11 [Fijar]
El idioma de visualización es el idioma de interfaz que los usuarios pueden leer y…