7 Formas de arreglar la lentitud del navegador Edge en Windows 11

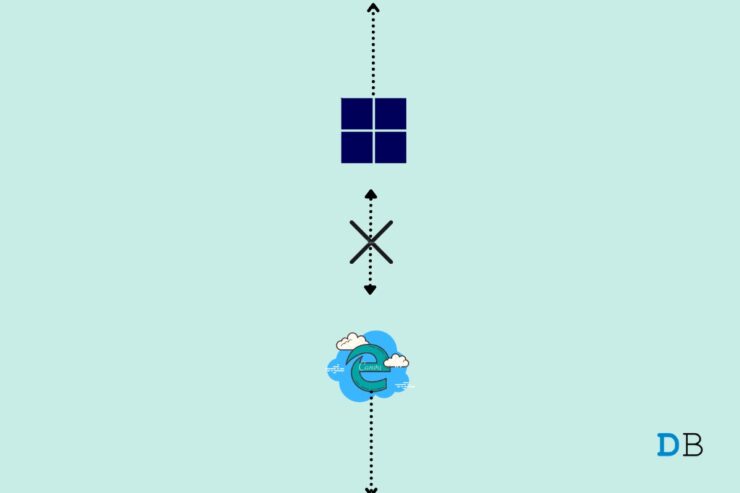
Edge es el navegador por defecto que viene con Microsoft Windows.Aunque Chrome es el navegador más popular del mercado, el renovado navegador de Microsoft está dando una dura batalla al navegador Chrome.Edge funciona con un motor de Chromium y ofrece una personalización de los ajustes mucho más detallada, lo que lo convierte en uno de los competidores más capaces.Si está utilizando Edge como su navegador predeterminado y si el navegador se está retrasando en su PC con Windows 11, entonces a continuación hay algunas de las soluciones que pueden ayudarle a impulsar la navegación de su PC.
1.Reinicie su ordenador
Reiniciar el ordenador puede solucionar la mayoría de los problemas del PC.Reiniciar el PC mata todos los procesos en segundo plano y da al ordenador un nuevo comienzo.Las aplicaciones que se ejecutan en segundo plano consumen espacio y se comen la memoria RAM.Reiniciar la aplicación puede acelerar el navegador Edge.
- Haga clic en el botónTecla de Windows en la barra de tareas.
- A continuación, haz clic en el botón de encendido de la nueva pantalla que aparece en la esquina inferior derecha.
- A continuación, en el pequeño menú, haga clic enReiniciar.


2.Fin de los procesos de borde de la CPU alta
Cuando abres y utilizas varias pestañas en el navegador Edge, esto ocupará algo de espacio en la CPU.La apertura de sitios web con muchos gráficos, vídeos e imágenes requiere más espacio de la CPU.Esto ralentizará el navegador en Windows 11.
- Haga clic en el botón de menú
- Verás la lista de procesos que se están ejecutando activamente en el navegador Chrome.
- Compruebe elHuella de memoria y elUso de la CPU
- Cierre los procesos que muestran un alto uso de la CPU.
- Haga clic para resaltar el proceso.A continuación, haga clic enProceso final.
3.Reiniciar Microsoft Edge
En lugar de cerrar únicamente el navegador Edge, puedes intentar finalizar la tarea desde el administrador de tareas de Windows.
- PulseCtrl + Alt + Supr para invocar el Administrador de tareas.
- Haga clic enAdministrador de tareas.
- Ahora, haz clic enProcesos.
- Haga clic con el botón derecho del ratón en el navegador Edge y haga clic enTarea final.
4.Borrar datos de los bordes
El navegador Edge con el tiempo recoge la caché, los datos, las contraseñas y otros datos.Esta acumulación puede causar a veces problemas con el funcionamiento normal del navegador Edge.Para borrar los datos de Edge;
- Borde abiertoAjustes.
- Haga clic enPrivacidad, búsqueda y servicios.
- En Borrar datos de navegación, seleccioneElija lo que desea borrar.
- Seleccione todas las opciones excepto las contraseñas y el autocompletado y pulse Despejar ahora.
Eso es todo; pruebe los métodos para ver cuál le ayudará a solucionar los problemas de carga de la página Edge en su ordenador portátil o PC con Windows 11.
8.Eliminar extensiones
Las extensiones de Edge pueden obstruir la carga de la página en algunos casos; si está utilizando algunos complementos que insertan códigos, scripts o algunos otros datos en la página web, entonces es bueno deshacerse de tales extensiones.
- Abriredge://extensiones/ en su navegador Edge.
- Busque las extensiones relacionadas con el código o las que bloquean las cookies y elimínelas.
5.Detener la recogida de cachés
Edge recoge una pequeña cantidad de datos en forma de caché en cada sitio que visitas para mantener un registro del sitio, de modo que la próxima vez que lo visites, el sitio se cargue rápidamente.Este pequeño caché sigue acumulándose y ocupa una gran cantidad de memoria, lo que hace que el navegador se ralentice mucho.
Si utilizas el navegador para fines generales y no para trabajos oficiales, la mejor opción para acelerar el navegador es desactivar la caché.
Puede detener completamente la recogida de caché con un simple check-in derecho en modo desarrollador.Sólo tienes que abrirModo Desarrolladores haciendo clic enMás herramientas en elMenúOpción.Aquí haga clic enFicha Redy la marca de la derechaDesactivar la caché.
6.Desactivar las páginas de precarga
El navegador Edge utiliza los datos de las cookies y la caché para cargar las páginas que cree que el usuario visitará muy a menudo.Esto ayudará al navegador a cargar las páginas rápidamente, pero esto, a su vez, recoge una gran cantidad de datos de caché y otras páginas que pueden causar el retraso de Edge.Puedes desactivarlo para ver si esto te ayuda a solucionar algún problema de Edge.
- Abra el navegador Edge y haga clic en el icono del menú de 3 puntos en la parte superior derecha.SeleccioneAjustes de la lista de opciones que aparecen.
- Aquí haga clic en Cookies y permisos del sitio y pulse sobreGestionar y eliminar las cookies y los datos del sitio.
- Desactive la precarga de páginas para una navegación y búsqueda más rápidas.
7.Desactivar los procesos de inicio
Los elementos de inicio son aquellos programas que se ejecutan cuando se inicia el PC o el portátil.En muchos casos, puede ser beneficioso si necesitas que el software esté disponible activamente después de iniciar tu PC.Sin embargo, esto hace que todo el proceso de arranque sea más lento, y con más aplicaciones, la CPU se enfrenta a más estrés, haciendo que otras aplicaciones tengan un rendimiento inferior.
Es bueno desactivar las aplicaciones de inicio que no necesitas; esto dará más RAM y CPU para las aplicaciones que se ejecutan activamente.El navegador Edge requiere una buena cantidad de CPU y RAM, ya que tiene que cargar continuamente vídeos, gráficos y scripts.
Cómo desactivar las aplicaciones de inicio en Windows 11
8.Borrar la caché del sistema
Su PC con Windows 11 tiene muchas piezas móviles, y la mayoría de ellas funcionan bajo el capó, lo que significa que ni siquiera puede verlas o saber que existen.Su sistema recoge archivos de caché de vez en cuando cuando utiliza cualquier aplicación, navegador, programa o utilidad, etc.Una vez creados los archivos de caché, ayuda a recuperar la misma información más rápidamente en los siguientes intentos.Por eso el navegador Microsoft Edge se abre un poco más rápido cuando lo abres por segunda vez.
¿Cómo borrar la caché de aplicaciones del sistema de Windows 11?
Conclusión
Si el Navegador Microsoft Edge en su computadora con Windows 11 se está ejecutando lentamente, los métodos mencionados anteriormente pueden ayudarle a arreglar el navegador Edge rezagado en la PC con Windows.
Si tiene alguna idea sobreCómo arreglar el retraso del navegador Edge en Windows 11?entonces no dudes en escribir en la caja de comentarios de abajo.Además, suscríbase a nuestro canal de YouTube de DigitBin para ver vídeos tutoriales.¡Salud!
Entradas recientes
No se puede eliminar la partición, la eliminación del volumen no está habilitada en la solución de administración de discos
Si desea liberar espacio en su unidad o desea obtener espacio no asignado para ampliar…
12 formas de corregir el error "El sistema no puede encontrar el archivo especificado"
El sistema no puede encontrar el archivo especificado es un error que puede aparecer cuando…
No se puede eliminar este archivo de datos de Outlook (resuelto)
Algunos usuarios de Windows enfrentan el problema "No puede eliminar este archivo de datos de…
Falta la opción de control de aplicaciones y navegadores en la solución de seguridad de Windows
Algunos usuarios de Windows han informado de la ausencia de las opciones de control de…
Audio y video no sincronizados en Windows 11 [Fijar]
Varios usuarios de Windows han observado un problema al ver películas o series en su…
No se puede cambiar el idioma de visualización en Windows 11 [Fijar]
El idioma de visualización es el idioma de interfaz que los usuarios pueden leer y…