6 formas de arreglar la desaparición del cursor del ratón en Windows 11

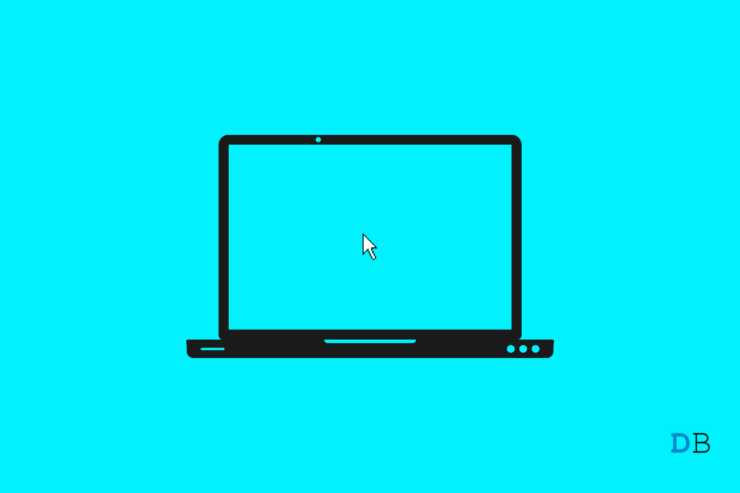
El teclado y el ratón son los dos principales dispositivos de entrada que utilizamos con nuestros PC.Recientemente, varios usuarios de Windows han informado de que el cursor del ratón no es visible en su pantalla después de actualizar su PC con Windows 11.Windows 11 es el último sistema operativo de Microsoft.Sin embargo, en su corto período de disponibilidad, los usuarios de Windows 11 han reportado muchos problemas molestos, uno de los cuales es el problema de la desaparición del cursor del ratón.
Aunque esto no es algo grave, es realmente frustrante.Afortunadamente, hay muchas soluciones que hemos enumerado en esta guía que le ayudarán a arreglar el problema en su PC.No hay ninguna razón específica por la que el cursor del ratón desaparezca en el PC con Windows 11.Por lo tanto, debe intentar aplicar varias correcciones y ver qué solución le funciona.Dicho esto, pasemos directamente al artículo en sí.
Contenido de la página
1.Reconectar el ratón
Una de las primeras soluciones que puedes aplicar para arreglar la desaparición del cursor del ratón en el PC con Windows 11 es volver a conectar el ratón.Si utilizas un ratón con cable, desenchúfalo del PC y conéctalo de nuevo a él.Deje que su PC reconozca su ratón y después de que todo esté configurado, compruebe si el cursor del ratón es visible o no.
Por otro lado, si estás utilizando un ratón inalámbrico, te aconsejamos que saques el receptor USB de tu ratón del PC y lo vuelvas a conectar después de unos segundos, para comprobar si se soluciona el problema.
2.Cambiar el puerto USB
Puede haber un problema con el puerto USB donde has conectado el ratón.A menudo, los puertos USB, debido al desgaste, dejan de responder y finalmente no reconocen los dispositivos conectados a ellos.Este podría ser el caso de su ratón también.En estos casos, te aconsejamos que cambies a otro puerto USB y compruebes si esto te ayuda a resolver el problema.
3.Prueba a conectar el ratón por Bluetooth
El moderno ratón inalámbrico cuenta con dos opciones de conexión.En particular, puedes conectar el ratón a través del tradicional receptor USB que se proporciona con él o simplemente a través de Bluetooth.Si crees que el problema se debe al receptor USB, entonces puedes probar a conectar el ratón al PC a través de la opción Bluetooth.
4.Pulsar teclas específicas del teclado
Varios usuarios han sugerido pulsar teclas específicas en su teclado para hacer que el cursor del ratón que desaparece vuelva a ser visible en Windows 11 PC.En primer lugar, puedes probar a pulsar todas las teclas de función (Fn) desde F1 hasta F12.Si eso no funcionó, puedes probar a pulsar una combinación Fn + F3/ Fn + F5/ Fn + F9/ Fn + F11.
Además, si estás utilizando un portátil sin un accesorio de ratón externo, puede que hayas desactivado accidentalmente el touchpad.Así que, comprueba eso también.
5.Actualizar el controlador del ratón
Windows 11 es el sistema operativo más reciente de Microsoft.Es esencial que todos los controladores estén actualizados para evitar problemas de compatibilidad.Los controladores obsoletos también podrían ser la causa de que el PC no reconozca el ratón.En estos casos, se recomienda comprobar si hay una actualización de los controladores.
- Abra el Administrador de dispositivos haciendo clic con el botón derecho del ratón en elIniciey seleccionandoAdministrador de dispositivosde la lista de ajustes que aparecen.
- Ampliar laRatones y otros dispositivos señaladoresopción.
- Haga clic con el botón derecho del ratón en el dispositivo que está utilizando y seleccioneActualizar el controlador.
- En la nueva ventana que se abre, seleccione la opciónBúsqueda automática de conductoresbotón.Esto permitirá que su sistema busque automáticamente una nueva actualización de controladores en los servidores oficiales.
Deja que el sistema instale los últimos controladores para tu ratón.Una vez que la instalación se haya completado, reinicie su PC y vea si esto soluciona el problema o no.
6.Establecer el esquema del puntero del ratón como ninguno
Establecer el esquema del puntero del ratón en ninguno ha ayudado a varios usuarios a hacer visible el cursor del ratón en Windows 11.Aunque no sea útil para todo el mundo, no hay nada malo en comprobar esta solución.
- En el menú Inicio, busqueAjustes del ratóny pulsa Enter.
- En la página de configuración del ratón, desplácese hacia abajo y enAjustes relacionados, haga clic en el botónAjustes adicionales del ratónopción.
- Se abrirá una nueva ventana de propiedades del ratón en la que deberá hacer clic en el botónPunterosficha.
- EnEsquema, seleccioneNingunoen el menú desplegable de la pestaña Punteros.Después de hacerlo, cierre la ventana y vea si esto soluciona el problema o no.
7.Ejecutar SFC (System File Checker)
Los archivos corruptos podrían ser una de las muchas razones por las que el clic del ratón no funciona.Ejecute un escaneo SFC para comprobar si hay algún archivo corrupto en su PC y arréglelo.Siga estos pasos para realizar su trabajo:
- BuscarIndicación de comandos en elMenú de inicio.
- Haga clic enEjecutar como administrador.
- Tiposfc /scannow en la línea de comandos y pulseEntre en.
- Ahora, espere a que se inicie el proceso y el escáner buscará los archivos corruptos automáticamente.
- Una vez completado el método, cierre el símbolo del sistema, y el clic del ratón debería empezar a funcionar correctamente.
Si el puntero del ratón o el cursor ha desaparecido en su PC con Windows 11, puede recuperarlo utilizando las mejores soluciones disponibles
Si tiene alguna idea sobreEl cursor o puntero del ratón no aparece en Windows 11 [corregido]entonces no dudes en escribir en la caja de comentarios de abajo.Además, suscríbase a nuestro canal de YouTube de DigitBin para ver vídeos tutoriales.¡Salud!
Entradas recientes
No se puede eliminar la partición, la eliminación del volumen no está habilitada en la solución de administración de discos
Si desea liberar espacio en su unidad o desea obtener espacio no asignado para ampliar…
12 formas de corregir el error "El sistema no puede encontrar el archivo especificado"
El sistema no puede encontrar el archivo especificado es un error que puede aparecer cuando…
No se puede eliminar este archivo de datos de Outlook (resuelto)
Algunos usuarios de Windows enfrentan el problema "No puede eliminar este archivo de datos de…
Falta la opción de control de aplicaciones y navegadores en la solución de seguridad de Windows
Algunos usuarios de Windows han informado de la ausencia de las opciones de control de…
Audio y video no sincronizados en Windows 11 [Fijar]
Varios usuarios de Windows han observado un problema al ver películas o series en su…
No se puede cambiar el idioma de visualización en Windows 11 [Fijar]
El idioma de visualización es el idioma de interfaz que los usuarios pueden leer y…