6 formas de arreglar el mensaje -No se encontraron controladores de dispositivos- en Windows 11

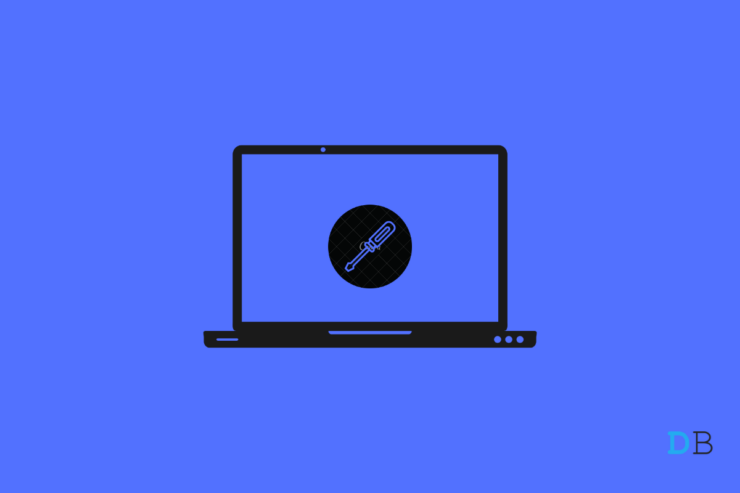
Esta guía le dará a conocer seis métodos diferentes para arreglar el error de Windows 11 no se encontraron controladores de dispositivos.Ahora que la última iteración del sistema operativo se ha lanzado en un estado estable y se han eliminado la mayoría de los errores, muchos usuarios están deseando probarlo en su PC.
En este sentido, existen tres enfoques diferentes a través de los cuales usted podría realizar la actualización - desde el menú de Configuración, a través de la Herramienta de Creación de Medios, o mediante el uso de un archivo ISO.Mientras que el primer método pasa sin ningún contratiempo, son el segundo y el tercero los que están causando bastantes problemas.

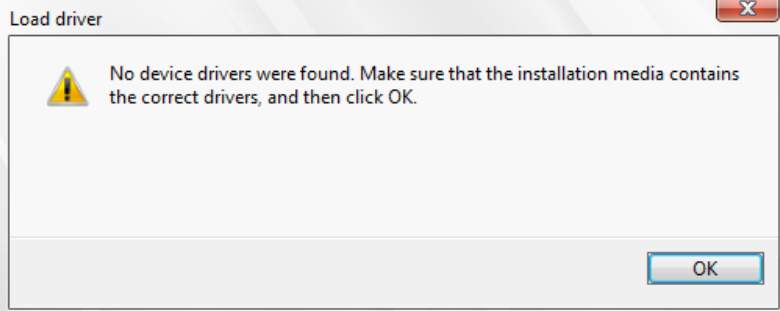
Cuando los usuarios intentan instalar Windows 11 a través de un USB de arranque (creado a través de la herramienta oficial de creación de medios o a través de una aplicación de terceros como Rufus), la instalación parece atascarse en el momento de instalar los controladores.En cambio, los usuarios son recibidos con el siguiente mensaje de error:
"No se ha encontrado ningún controlador de dispositivo.Asegúrese de que el medio de instalación contiene los controladores correctos y, a continuación, haga clic en Aceptar".Si tú también te encuentras con este problema, no te preocupes.En este tutorial, le mostraremos numerosos métodos para arreglar el error de Windows 11 no se encontraron controladores de dispositivos.Así que, sin más preámbulos, empecemos.
Contenido de la página
Solución 1: Cambiar al puerto USB 2.0
Aunque el puerto USB 3.0 ofrece una mayor velocidad de lectura/escritura, sin embargo, en algunos entornos, como en la recuperación de Windows o en la BIOS, el sistema podría no ser capaz de identificar el dispositivo conectado a este puerto.
Por lo tanto, se recomienda conectar su unidad USB al puerto 2.0 probado.Así que pruebe este tweak y luego compruebe si arregla el error de Windows 11 de que no se encontraron controladores de dispositivos.
Arreglo 2: Utilice un USB independiente para los controladores
Windows incluye todos los controladores necesarios junto con el sistema operativo, pero a partir de ahora, el sistema es incapaz de desempaquetar e instalar estos controladores desde el archivo ISO. Así que su próximo curso de acción debe ser la creación de un dispositivo USB de arranque independiente, poner en sólo los conductores allí, y luego tratar de instalar los controladores de ese USB secundaria.He aquí cómo:
- Para empezar, crea un segundo dispositivo USB de arranque utilizando un software de terceros como Rufus.
- A continuación, descargue los controladores SATA correspondientes a su chipset: AMD | Intel
- Ahora transfiera los archivos del controlador a este segundo dispositivo USB.
- A continuación, inicie la instalación utilizando el dispositivo USB principal que tiene el archivo ISO.
- Una vez que arroja el "no se ha encontrado ningún controlador de dispositivo", conecte el segundo dispositivo USB que tiene el archivo del controlador.
- Ahora haga clic en Aceptar para cerrar el mensaje de error.A continuación, haga clic en Examinar, navegue hasta los archivos del controlador presentes en el segundo dispositivo USB y pulse Aceptar.
- Ahora se cargarán los controladores y se instalarán posteriormente.Y con eso, también debería arreglar el error de no se encontraron controladores de dispositivos en Windows 11.
Solución 3: Configurar manualmente la partición activa
El problema también podría atribuirse al hecho de que el sistema no puede identificar la partición activa y, por tanto, instalar los controladores.Por lo tanto, tendrá que informarle manualmente de lo mismo para que pueda seguir adelante con la instalación.He aquí cómo:
- Para empezar, inserte la unidad USB de arranque en su PC que tiene el archivo de configuración ISO.
- A continuación, reinicie su PC y comience de nuevo con el proceso de instalación.Una vez que llegue a la pantalla de Elegir una opción, haga clic en Solucionar problemas.
- A continuación, haga clic en Opciones avanzadas y luego en Símbolo del sistema.
- Ahora ejecute los siguientes cinco comandos (uno a la vez) en esta ventana CMD.Asegúrese de sustituir la X por el nombre del disco y de la partición donde va a instalar el sistema operativo:
diskpart listar disco seleccionar disco X listar partición seleccione la partición X
- Ahora que has seleccionado la partición deseada, sólo tienes que ejecutar el siguiente comando para convertirla en la activa:
activo
- Una vez hecho esto, puede cerrar la ventana de CMD y continuar con el resto de la instalación.Compruebe si consigue solucionar el problema de los controladores de dispositivos no encontrados.
Arreglo 4: Habilitar el hand-off xHCI en la BIOS
La interfaz de controlador de host extensible (xHCI), establece las directrices para la interacción del hardware y el software del controlador USB 3.0.Cuando se activa, la BIOS da plena autoridad al sistema operativo para gestionar dichos puertos.Por otro lado, si lo desactivas, entonces la BIOS tiene el control total y el SO no tiene nada que decir en el manejo y control de los puertos.
En el escenario actual, muchos usuarios fueron capaces de lograr el éxito después de dar la autoridad al sistema operativo.En otras palabras, fueron capaces de rectificar los problemas de los controladores de dispositivos habilitando la entrega de XHCI desde la BIOS.Así que vamos a activar el controlador de host y luego comprobar los resultados.
- Comience por apagar su PC.A continuación, vuelva a encenderlo y, en cuanto se inicie, pulse continuamente la tecla Esc.
- Esto hará que aparezca el menú de inicio.Pulse F10 para seleccionar el menú de la BIOS desde allí.Su PC arrancará ahora en la BIOS.
- Desde allí, vaya a la pestaña Avanzadas y desplácese hasta la sección Configuración USB.
- Ahora debería ver la opción BIOS xHCI Hand-Off o BIOS EHCI Hand-OFF, cambie su estado a Enabled.
- Una vez hecho esto, guarde los cambios y reinicie el proceso de instalación.Compruebe si el error de Windows 11 sin controlador de dispositivo se ha solucionado o no.
Solución 5: Desactivar el arranque seguro desde la BIOS
Secure Boot es básicamente un mecanismo de seguridad puesto en marcha por Microsoft que verifica la credibilidad de cada controlador que se está instalando o cargando en el momento del arranque.Sin embargo, en raras ocasiones, podría dar un falso positivo y podría impedir la instalación de controladores legítimos también.La única manera de verificar y, por tanto, de rectificar este problema es desactivar esta comprobación de seguridad (también conocida como Secure Boot).
- Así que empieza por arrancar tu PC en la BIOS, como se ha explicado anteriormente.
- A continuación, vaya a la pestaña de Seguridad y debería ver la opción de Arranque Seguro.Cambia su estado a Desactivado y luego guarda los cambios.
- Sin embargo, si la opción de Secure Boot no está allí, entonces compruebe si está en la sección de configuración de Boot/Autenticación/Sistema y luego desactívela.
- Una vez hecho esto, reinicie el PC y debería obtener el aviso de Cambio de Modo de Arranque del Sistema Operativo.Introduzca el código solicitado y pulse Enter para verificar los cambios que ha realizado en la BIOS.
- Ahora proceda con la instalación y verifique si el error de Windows 11 no se encontraron controladores de dispositivos se ha solucionado o no.
Arreglo 6: Instalación limpia de Windows 11
Si ninguno de los métodos mencionados anteriormente logró el éxito, entonces podría ser el caso de sectores defectuosos o datos corruptos en su unidad C.De ahí que la única salida sea realizar una instalación limpia de Windows 11, que borrará todos los datos en el proceso.Así que si desea tomar esta ruta, entonces tome una copia de seguridad de antemano y luego consulte las siguientes instrucciones.
- Inicie su dispositivo con la configuración de Windows 11 a través del dispositivo USB de arranque que tiene el archivo ISO.
- Una vez que llegue a la pantalla de configuración de Windows, pulse la teclaMayúsculas + F10teclas de acceso directo para abrir elIndicación de comandos.
- A continuación, ejecute los dos comandos siguientes en la ventana CMD para que aparezca la lista de los nombres de las unidades de disco
diskpart lista de discos
- Después de eso, escriba el siguiente comando para seleccionar la partición en la que se debe instalar el sistema operativo.Asegúrese de sustituir la palabra clave X en consecuencia:
seleccione el disco X
- Finalmente, ejecute el siguiente comando para borrar el disco seleccionado:
limpiar
- Una vez formateada la unidad, reinicie el procedimiento de instalación.Esta vez no deberías tener problemas con el controlador del dispositivo.
Conclusión
Así que con esto, completamos la guía sobre cómo se puede arreglar el error de Windows 11 no se encontraron los controladores de dispositivos.Hemos enumerado seis métodos diferentes para ello.Háganos saber en la sección de comentarios cuál le ha resultado más favorable.
Si tiene alguna idea sobreFix – Windows 11 No se encontraron controladores de dispositivosentonces no dudes en escribir en la caja de comentarios de abajo.Además, suscríbase a nuestro canal de YouTube de DigitBin para ver vídeos tutoriales.¡Salud!
Entradas recientes
No se puede eliminar la partición, la eliminación del volumen no está habilitada en la solución de administración de discos
Si desea liberar espacio en su unidad o desea obtener espacio no asignado para ampliar…
12 formas de corregir el error "El sistema no puede encontrar el archivo especificado"
El sistema no puede encontrar el archivo especificado es un error que puede aparecer cuando…
No se puede eliminar este archivo de datos de Outlook (resuelto)
Algunos usuarios de Windows enfrentan el problema "No puede eliminar este archivo de datos de…
Falta la opción de control de aplicaciones y navegadores en la solución de seguridad de Windows
Algunos usuarios de Windows han informado de la ausencia de las opciones de control de…
Audio y video no sincronizados en Windows 11 [Fijar]
Varios usuarios de Windows han observado un problema al ver películas o series en su…
No se puede cambiar el idioma de visualización en Windows 11 [Fijar]
El idioma de visualización es el idioma de interfaz que los usuarios pueden leer y…