6 formas de arreglar el Explorador de archivos de Windows 11 que no funciona

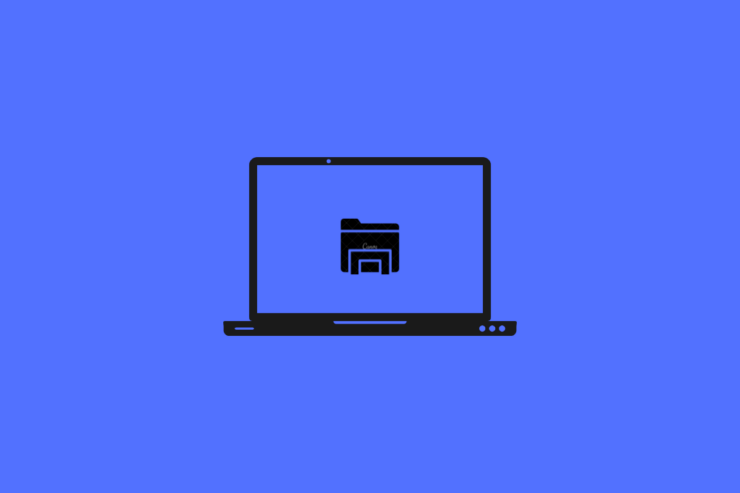
¿Tiene problemas para utilizar el Explorador de archivos en Windows 11 después de haber actualizado al nuevo sistema operativo?La mayoría de los usuarios se han quejado de que el explorador de archivos no funciona y se ralentiza o se bloquea cuando intentan utilizarlo.En esta guía, te diré las posibles razones de este inconveniente técnico.Además, he incluido los consejos para solucionar el problema de que el Explorador de archivos no funcione en Windows 11.
Normalmente, tenemos docenas de aplicaciones y archivos en nuestros ordenadores.El Explorador de archivos siempre es útil cuando queremos acceder rápidamente a cualquiera de nuestros datos.Windows 11 viene con una promesa de buen funcionamiento, pero puede haber varias razones, como los ataques de malware, que pueden hacer que el explorador de archivos se bloquee.También puede haber otras razones que he compartido a continuación.
Razones por las que el Explorador de Archivos no funciona en Windows 11
Estas son las razones más comunes por las que el Explorador de Archivos deja de responder a veces.
- Es posible que haya algún inconveniente en la versión actual de Windows 11.
- La caché del Explorador de Archivos puede estar llena de demasiada información basura.
- Algún malware o virus puede estar presente en los archivos multimedia o en cualquier aplicación sospechosa que provoque el bloqueo del explorador de archivos.
- Puede ser uno o más archivos de sistema corruptos debido a que el explorador de archivos no funciona en Windows 11.
Contenido de la página
Arreglo 1.Actualizar el sistema operativo Windows
Microsoft ha estado lanzando varias actualizaciones de hotfix que necesitas instalar en tu ordenador para arreglar cualquier tipo de inconveniente técnico que hayas estado enfrentando en Windows 11.
- PulseWindows + Ipara abrir la página de configuración del sistema.
- A continuación, en el panel lateral izquierdo, haga clic enActualización de Windows.
- Ahora, haz clic enComprobar las actualizaciones. [asegúrese de que el ordenador está conectado a Internet]
- Si hay una actualización disponible, estará lista para ser descargada.
- Para obtener la última versión del sistema operativo Windows 11, haga clic enDescargar ahora.
Arreglo 2.Borrar la caché del explorador de archivos
Para hacer que la caché del Explorador de archivos esté libre de datos temporales antiguos, tienes que borrar la caché del Explorador de archivos de Windows 11.
- En el buscador de Windowstipo Opciones del Explorador de Archivos.
- Cuando aparezca el resultado deseado, haga clic enAbrir.
- Haga clic en el botónGeneralficha.
- Debajo de eso navegue a la secciónPrivacidad.
- Habrá una opciónBorrar el historial del explorador de archivos. Haz clic en él.
- Haga clic enOK.
Después de esto, intente utilizar el Explorador de archivos y los errores deberían solucionarse ahora.Hacer esto ha ayudado a varios usuarios de Windows 11.
Arreglo 3.Reiniciar el ordenador
Después de actualizar recientemente a Windows 11, también me encontré con algunos problemas en el Explorador de archivos que se ralentiza al abrir carpetas o archivos.Eso no ocurría con el antiguo Windows 10.Como solución rápida, simplemente reiniciaba el ordenador y eso funcionaba de maravilla para solucionar el problema.
- Pulse la tecla Windowsen su teclado.
- Entoncespulse en el icono del botón de encendidoen la pequeña ventana que aparece.
- Ahora, en el menú de encendido, seleccioneReiniciar.
- Después de reiniciar el explorador de archivos debería responder.Si no es así, pase al siguiente método de resolución de problemas.
Arreglo 4.Buscar archivos de sistema corruptos
Puede utilizar el símbolo del sistema para iniciar un análisis colectivo en busca de archivos de sistema corruptos.Normalmente, durante la actualización de una aplicación, o la instalación de una nueva aplicación o actualización de software hay posibilidades de que las aplicaciones del sistema se corrompan.
Esto no suele ocurrir, pero no podemos negarlo.Es mejor buscar esos archivos de sistema corruptos y arreglarlos para siempre.
- Abra el símbolo del sistema escribiendo Cmd en la búsqueda de Windows.
- Entoncesescriba el comando sfc/scannowy pulse Intro.
- El sistema tardará algún tiempo en escanear y detectar dichos archivos corruptos.No se entrometa mientras el proceso esté activo.
- Una vez detectados y arreglados los archivos, deberías poder utilizar el Explorador de archivos sin problemas en Windows 11.
Arreglo 5.Comprobar si hay virus informáticos
A lo largo de los años, aunque el sistema operativo Windows ha mejorado enormemente, la amenaza de malware para los PC con Windows también ha aumentado significativamente.A menudo, los usuarios desprevenidos descargan aplicaciones de fuentes no fiables o visitan sitios web que suelen albergar ventanas emergentes y enlaces falsos que pueden instalar malware en su ordenador.
Por lo tanto, es necesario ejecutar una comprobación de malware en su ordenador que puede no dejar que el Explorador de Archivos funcione.
- Pulse Windows + I para abrir elAjustes.
- A continuación, haga clic enPrivacidad y seguridad.
- A continuación, haga clic enSeguridad de Windows.
- Ahora, haz clic enProtección contra virus y amenazas.
- Haga clic enEscaneo rápido.
- El sistema comenzará a escanear en busca de malware y le informará si se encuentra algún elemento de este tipo.Asegúrese de eliminar el malware si el sistema operativo Windows lo encuentra.
En los últimos años, la seguridad nativa de Windows ha mejorado mucho y, en la mayoría de los casos, detecta y detiene la ejecución de aplicaciones y ejecutables sospechosos en el ordenador.
Arreglo 6.Utilizar el solucionador de problemas de mantenimiento del sistema
Aquí hay una herramienta incorporada que puede limpiar los archivos y accesos directos no utilizados de su ordenador.Esto ayudará a arreglar el Explorador de archivos en Windows 11.
- Buscar el panel de controlen el campo de búsqueda de Windows.
- En la pantalla de inicio del Panel de Control, navegue hastaSolución de problemasy haga clic en él.
- En la siguiente pantalla, en la secciónSistema y seguridadhaga clic enEjecutar tareas de mantenimiento.
- Haga clic enSiguientepara proceder.
Después de que el proceso termine, puedes intentar usar el Explorador de Archivos.Ahora, debería funcionar bien.
Por lo tanto, estos son los diversos consejos de solución de problemas que pueden resolver el problema del Explorador de archivos no funciona en Windows 11.Pruébalos y soluciona el problema.
Si tiene alguna idea sobreEl Explorador de archivos no funciona en Windows 11: cómo solucionarloentonces no dudes en escribir en la caja de comentarios de abajo.Además, suscríbase a nuestro canal de YouTube de DigitBin para ver vídeos tutoriales.¡Salud!
Entradas recientes
No se puede eliminar la partición, la eliminación del volumen no está habilitada en la solución de administración de discos
Si desea liberar espacio en su unidad o desea obtener espacio no asignado para ampliar…
12 formas de corregir el error "El sistema no puede encontrar el archivo especificado"
El sistema no puede encontrar el archivo especificado es un error que puede aparecer cuando…
No se puede eliminar este archivo de datos de Outlook (resuelto)
Algunos usuarios de Windows enfrentan el problema "No puede eliminar este archivo de datos de…
Falta la opción de control de aplicaciones y navegadores en la solución de seguridad de Windows
Algunos usuarios de Windows han informado de la ausencia de las opciones de control de…
Audio y video no sincronizados en Windows 11 [Fijar]
Varios usuarios de Windows han observado un problema al ver películas o series en su…
No se puede cambiar el idioma de visualización en Windows 11 [Fijar]
El idioma de visualización es el idioma de interfaz que los usuarios pueden leer y…