6+ Fijar Windows Defender no funciona en Windows 11 [2022]

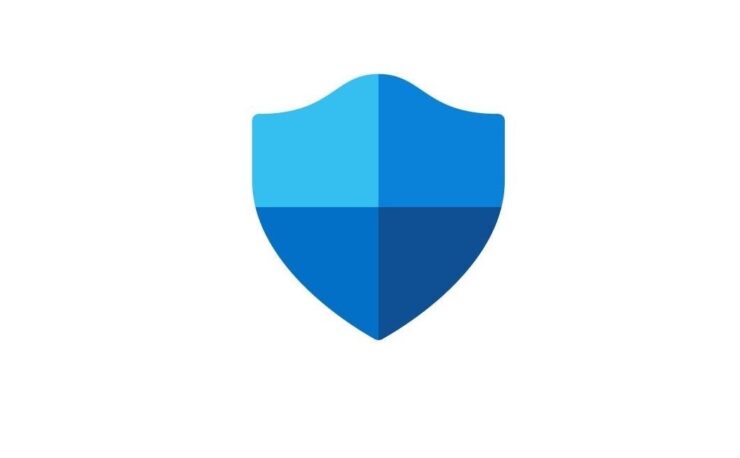
En esta guía, le mostraremos varios métodos para solucionar que Microsoft Defender no funcione en Windows 11.Aunque hay una plétora de antivirus de terceros entre los que podemos elegir, es el de Microsoft por el que los usuarios se inclinan generalmente.
Sus eficientes funciones de escaneo profundo y rápido, junto con su naturaleza no intrusiva, lo convierten en la opción preferida de los usuarios de Windows.Pero a pesar de todas las bondades instaladas, tiende a tener algunos problemas de vez en cuando.
En este sentido, uno de los más preocupantes es cuando el Defensor no está funcionando en la línea esperada.Esto se traduce directamente en el hecho de que no podrá escanear ningún controlador interno o externo de su PC, anulando así su funcionalidad más importante.
Aunque este problema es, sin duda, bastante exasperante, afortunadamente, existen algunas soluciones conocidas para solucionar el problema de que Defender no funcione en Windows 11.Y esta guía le hará tomar conciencia de ello.Así que, sin más preámbulos, vamos a verlos.
Contenido de la página
Las mejores soluciones para que Windows Security Defender no funcione
Tenga en cuenta que no hay una solución universal como tal.Tendrás que probar cada una de las soluciones mencionadas a continuación y ver cuál funciona mejor a tu favor.Así que teniendo esto en cuenta, vamos a empezar.
FIX 1: Reiniciar el servicio del Centro de Seguridad
El servicio del Centro de Seguridad se encarga de controlar la configuración de seguridad del Defensor.Por lo tanto, si hay un problema con este servicio, el Defensor no podría trabajar de la manera esperada.Por lo tanto, debería considerar la posibilidad de desactivar y volver a activar el Centro de Seguridad, lo que podría hacerse de la siguiente manera:
- Utilice elWindows+Rpara que aparezca elEjecutarcuadro de diálogo.
- A continuación, escriba el siguiente comando para abrir el menú de servicio
servicios.msc
- Ahora desplácese hasta el Servicio del Centro de Seguridad, haga clic con el botón derecho sobre él y seleccione Reiniciar.
- Finalmente, reinicie su PC y luego verifique si el problema de que Defender no funciona en Windows 11 se ha solucionado o no.
ARREGLO 2: Desactivar otros softwares antivirus
Si tiene instalado algún antivirus o cortafuegos de terceros, podría entrar en conflicto con el correcto funcionamiento de Defender.Así que en ese caso, es mejor desactivar temporalmente ese antivirus de terceros de su PC.Por otra parte, si al hacer esto se acaba arreglando el problema de que Defender no funciona en Windows 11, entonces puede seguir adelante y eliminar permanentemente el antivirus de terceros de su PC.He aquí cómo:
- Diríjase alIniciemenú, búsquedaPanel de control,y abrirlo.
- A continuación, vaya a laProgramas y característicassección.
- Ahora desplácese hasta elAntivirusseleccione la aplicación y pulse el botónDesinstalarbotón.
- Una vez eliminada la aplicación, reinicie su PC y compruebe si el problema subyacente se ha solucionado o no.
FIX 3: Utilizar el comando SFC
Si el archivo de sistema de Windows se corrompe, entonces podría crear bloqueos no deseados para sus aplicaciones y servicios.En tales casos, usted podría hacer uso de la herramienta de utilidad System File Checker. Se explorará para todos los archivos del sistema corruptos y reemplazarlos con su contraparte de trabajo de la memoria caché.Así que vamos a ponerlo a prueba de inmediato:
- Diríjase alInicieMenú, búsquedaCMDe inicie el Símbolo del sistema como administrador.
- A continuación, copie y pegue el siguiente comando y pulse Enter:
sfc /scannow
- El proceso de escaneo comenzará ahora y podría tardar un par de minutos.
Una vez completado el escaneo, se recomienda reiniciar el PC para que los cambios se lleven a cabo.Cuando se inicie, verifique si el Defensor que no funciona en Windows 11 se ha solucionado o no.
FIX 4: Desactivar los servicios de terceros
Todas las aplicaciones de terceros tienen sus archivos de servicio ejecutándose en segundo plano.Sin embargo, si estos archivos no funcionan de la manera esperada, no sólo afectarán a sus aplicaciones asociadas, sino que su efecto de ondulación podría ser sentido por algunas de las aplicaciones del sistema también, incluyendo Windows Defender.
Para comprobar si es así o no, debes acceder a Defender dentro de un entorno en el que todos los servicios de terceros estén desactivados.Si te funciona, vuelve a habilitar un servicio a la vez, hasta que seas capaz de identificar el culpable.Entonces considere la posibilidad de mantener ese servicio inhabilitado para siempre.Así es como se podría llevar a cabo todo esto.
- Sube elEjecutarcuadro de diálogo a través deWindows+Rteclas de acceso rápido.
- A continuación, escriba el siguiente comando y pulse Intro para abrir el menú de configuración del sistema.
msconfig
- Ahora ve a laServiciosficha y marca de verificaciónOcultar todos los servicios de Microsoft.
- Después de eso, haga clic en elDesactivar todobotón.Al hacerlo, se desactivarán todos los servicios no relacionados con Microsoft.
- Una vez hecho esto, comprueba si consigue solucionar el problema de que Defender no funciona en Windows 11.
Si se ha rectificado, marque un servicio a la vez para volver a activarlo.Hazlo hasta que el problema del Defensor vuelva a aparecer.Cuando esto ocurra, comprueba el último servicio que tenías activado y desactívalo.Si desea tomar una ruta más agresiva, entonces también podría considerar la desinstalación de la aplicación vinculada a ese servicio desde su PC.
FIX 5: Desactivar el Anti-Spyware
En algunos casos, la configuración del AntiSpyware del Defensor puede impedir que el primero ejecute sus funciones normales.Para rectificar este problema, debe desactivar el AntiSpyware modificando su valor en el Registro.He aquí cómo:
- Para empezar, inicie el Editor del Registro desde el menú Inicio.
- A continuación, copie y pegue la siguiente ubicación en su barra de direcciones:
OrdenadorHKEY_LOCAL_MACHINE\NSOFTWARE\NPolicies\NMicrosoft\NWindows Defender
- Ahora haga clic con el botón derecho en la carpeta de Windows Defender, seleccione Nuevo > valor DWORD (32 bits).
- Nombra este archivo comoDesactivarAntiSpyware. A continuación, haga doble clic para abrirlo y escriba 0 en el campo Datos del valor.
- Por último, haga clic en Aceptar para guardar este archivo y luego reinicie su PC.
Comprueba si el problema de que Defender no funciona en Windows 11 se ha solucionado o no.Si el problema persiste, elimine el archivo de registro DisableAntiSpyware y continúe con la siguiente solución.
FIX 6: Reiniciar Windows Defender
Si ninguno de los métodos mencionados anteriormente ha funcionado para usted, entonces usted debe considerar el restablecimiento de Windows Defender a su configuración predeterminada de fábrica.Esto lo devolverá a su estado inicial, similar a como lo habías usado por primera vez justo después de instalar o actualizar a Windows 11.
- Así que dirígete alIniciey abra Powershell como administrador.
- A continuación, escriba el siguiente comando y pulse Enter.Reiniciará el Windows Defender:
Get-AppxPackage Microsoft.SecHealthUI -AllUsers | Reset-AppxPackage
- Una vez que el comando se haya ejecutado con éxito, reinicie su PC.Una vez que se inicie, el problema debería ser rectificado.
Conclusión
Así que con esto, redondeamos la guía sobre cómo podrías arreglar que Defender no funcione en Windows 11.Hemos compartido seis métodos diferentes para ello.Háganos saber en la sección de comentarios cuál es el que le ha llevado al éxito.
Si tiene alguna idea sobre¿Cómo arreglar la seguridad de Windows 11 Defender no funciona?entonces no dudes en escribir en la caja de comentarios de abajo.Además, suscríbase a nuestro canal de YouTube de DigitBin para ver vídeos tutoriales.¡Salud!
Entradas recientes
No se puede eliminar la partición, la eliminación del volumen no está habilitada en la solución de administración de discos
Si desea liberar espacio en su unidad o desea obtener espacio no asignado para ampliar…
12 formas de corregir el error "El sistema no puede encontrar el archivo especificado"
El sistema no puede encontrar el archivo especificado es un error que puede aparecer cuando…
No se puede eliminar este archivo de datos de Outlook (resuelto)
Algunos usuarios de Windows enfrentan el problema "No puede eliminar este archivo de datos de…
Falta la opción de control de aplicaciones y navegadores en la solución de seguridad de Windows
Algunos usuarios de Windows han informado de la ausencia de las opciones de control de…
Audio y video no sincronizados en Windows 11 [Fijar]
Varios usuarios de Windows han observado un problema al ver películas o series en su…
No se puede cambiar el idioma de visualización en Windows 11 [Fijar]
El idioma de visualización es el idioma de interfaz que los usuarios pueden leer y…