5 soluciones rápidas para Valorant que no funcionan en Windows 11
Valorant es un juego FPS donde un equipo ataca y el otro equipo defiende.El modo principal del juego es buscar y destruir.El equipo atacante tiene como objetivo colocar una bomba llamada espiga y hacerla detonar, mientras que el equipo defensor trata de evitarlo.Sin embargo, todo está bien hasta que te enfrentas a algún problema con el juego y no se abre en tu PC.
Si Valorant no se abre en Windows 11, puede deberse a problemas relacionados con el controlador de la tarjeta gráfica desactualizado, el juego no es compatible con su dispositivo y varios de esos motivos.Si ha estado buscando pasos para corregir que Valorant no se abra en Windows 11, este artículo lo guiará.Aquí hay algunas formas de solucionar problemas con Valorant que no se abre/funciona en Windows 11.
Lea también: Cómo solucionar el problema del instalador de NVIDIA que no puede continuar
Arreglar Valorant que no se abre en Windows 11
A continuación, se incluyen algunos pasos de solución de problemas para ayudar a corregir Valorant que no se abre en Windows 11-
1.Ejecutar Valorant en modo compatible
Si la actualización de Windows entra en conflicto con Valorant o aparecen problemas de compatibilidad con el cliente del juego Valorant, puede intentar ejecutar Valorant en modo de compatibilidad para solucionar este problema siguiendo los pasos que se detallan a continuación:
- Haga clic con el botón derecho en el icono de Valorant y haga clic en Propiedades.
- En la ventana Propiedades, seleccione la pestaña Compatibilidad.
- En la sección de modo de compatibilidad, marque la casilla de verificación que dice "Ejecutar este programa en modo de compatibilidad para".Puede seleccionar cualquier versión anterior de Windows, como Windows 7 o Windows 8.

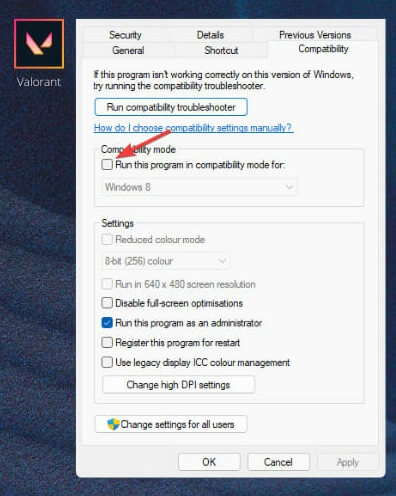
- Una vez hecho esto, haga clic en Aplicar y luego en Aceptar para guardar los cambios.
- Ahora, ejecute la aplicación y ya no debería enfrentar el problema.
2.Ejecutar Valorant como administrador
También puede intentar ejecutar Valorant como administrador y ver si el juego se abre o no.Puede hacerlo siguiendo los pasos que se detallan a continuación:
- Haga clic derecho en el icono de Valorant en el escritorio y haga clic en Ejecutar como administrador.Nota: si funciona, puede configurar esto siempre para ejecutar el juego como administrador.
- Nuevamente, haga clic con el botón derecho en el ícono de Valorant y elija Propiedades.
- En la pestaña Compatibilidad, marque la casilla de verificación Ejecutar este programa como administrador.
- Ahora haga clic en el botón Aplicar y Aceptar para guardar los cambios.
3.Cerrar todos los procesos relacionados con Riot
También puede enfrentar este problema con Valorant si el proceso de Riot no se ejecuta correctamente.En ese caso, puedes intentar cerrar todos los procesos de Riot y luego volver a ejecutar el juego.
- Presione la combinación de teclas Windows + X y luego haga clic en Administrador de tareas.
- Luego, en la pestaña Procesos, busca procesos relacionados con Riot.
- Seleccione el proceso y luego haga clic en Finalizar tarea.
- Una vez hecho esto, vuelva a ejecutar el juego y verifique si se está abriendo o no.
4.Actualizar controlador de tarjeta gráfica
Si el controlador de su tarjeta gráfica está desactualizado, también puede enfrentar este problema.Para solucionarlo, deberá actualizar la unidad de la tarjeta gráfica siguiendo los pasos que se detallan a continuación:
- Haga clic derecho en el icono de Inicio y luego haga clic en Administrador de dispositivos.
- Aquí, expanda la sección Adaptadores de pantalla haciendo doble clic en ella.
- Ahora, haga clic derecho en su unidad y luego haga clic en Actualizar controlador.
- Haga clic en Buscar controladores automáticamente para actualizar el controlador de la tarjeta gráfica en su PC.
- Una vez hecho esto, reinicie su PC e intente ejecutar Valorant nuevamente.
5.Reinstalar Valorant
En caso de que, después de todos los pasos anteriores, Valorant aún no se abra en su Windows 11, el último paso que puede hacer es reinstalarlo.Para hacerlo, siga los pasos que se detallan a continuación:
- En el menú Inicio, busque y abra el Panel de control.
- En la sección Programas, haga clic en Desinstalar un programa en Programas y características.
- Ahora, seleccione el juego Valorant y haga clic en el botón Desinstalar.
- Ahora, el sitio web oficial de Valorant y descarga la última versión de Valorant.
- Reinstala el juego en tu PC y configúralo.
- Una vez hecho esto, deberías poder jugarlo sin ningún problema.
Conclusión
Estos fueron algunos pasos de solución de problemas para ayudar a solucionar Valorant que no se abre en Windows 11.Si ha tenido problemas con el juego, siguiendo los pasos mencionados en este artículo, podrá solucionar el problema que ha estado enfrentando.
Entradas recientes
No se puede eliminar la partición, la eliminación del volumen no está habilitada en la solución de administración de discos
Si desea liberar espacio en su unidad o desea obtener espacio no asignado para ampliar…
12 formas de corregir el error "El sistema no puede encontrar el archivo especificado"
El sistema no puede encontrar el archivo especificado es un error que puede aparecer cuando…
No se puede eliminar este archivo de datos de Outlook (resuelto)
Algunos usuarios de Windows enfrentan el problema "No puede eliminar este archivo de datos de…
Falta la opción de control de aplicaciones y navegadores en la solución de seguridad de Windows
Algunos usuarios de Windows han informado de la ausencia de las opciones de control de…
Audio y video no sincronizados en Windows 11 [Fijar]
Varios usuarios de Windows han observado un problema al ver películas o series en su…
No se puede cambiar el idioma de visualización en Windows 11 [Fijar]
El idioma de visualización es el idioma de interfaz que los usuarios pueden leer y…