5 soluciones rápidas para problemas de pantalla borrosa en Windows 11
Nadie querría una pantalla borrosa al arrancar su PC.Una pantalla borrosa dificulta la lectura del contenido porque las aplicaciones, los menús y el texto de la pantalla aparecen borrosos.Los usuarios encuentran el problema más comúnmente cuando intentan usar un monitor externo o han reemplazado su monitor.
Si se ha enfrentado a este problema y está buscando formas de solucionarlo, esta es la guía de solución de problemas que ha estado buscando.En este artículo, analizaremos algunas formas en las que puede solucionar fácilmente los problemas de pantalla borrosa en su PC con Windows 11.
Lea también: Fix Device Manager sigue actualizándose
Solucione el problema de la pantalla borrosa en Windows 11
Si está cansado de ver una pantalla borrosa al iniciar su PC, puede seguir los pasos que se indican a continuación.Hemos enumerado algunos métodos para ayudar a solucionar el problema de la pantalla borrosa en Windows 11.
1.Cambiar resolución de pantalla
Lo primero que debe hacer es cambiar la resolución de la pantalla.Puede enfrentar este problema cuando intente usar un monitor externo o haya reemplazado su monitor anterior.Se debe a las diferencias entre la resolución de pantalla de su nuevo monitor y el anterior.
Cambiar la resolución de la pantalla probablemente debería solucionar el problema.Para cambiar la resolución de la pantalla, siga los pasos que se indican a continuación:
- Abra la aplicación Configuración presionando la combinación de teclas Windows + I.
- En el lado derecho de la pestaña Sistema, haga clic en la opción Pantalla.

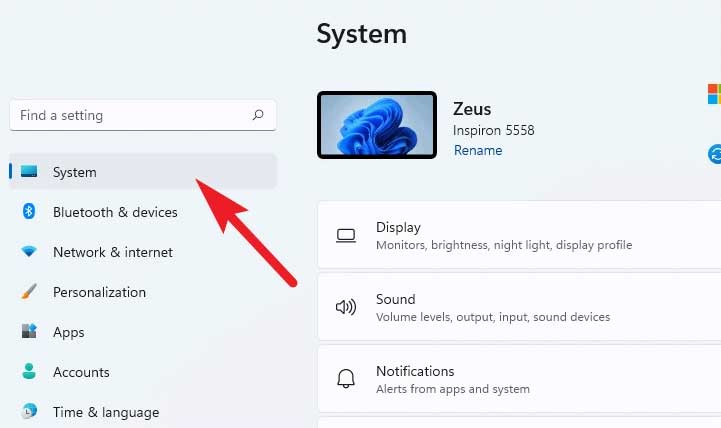
- A continuación, haga clic en el menú desplegable junto a Resolución de pantalla y seleccione la resolución recomendada.

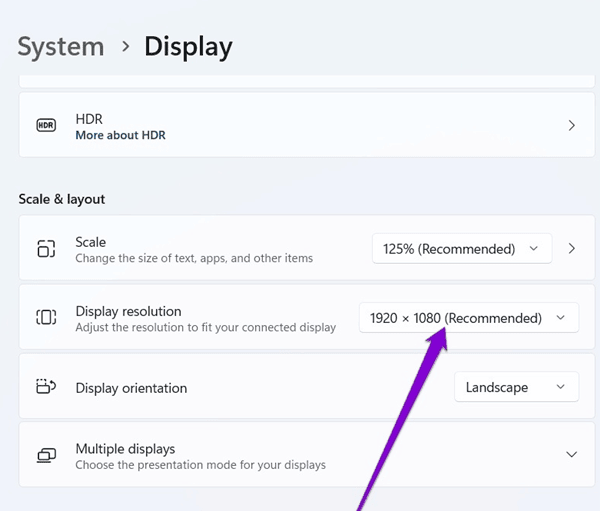
- Ahora, haga clic en Guardar cambios para guardar los cambios que realizó.
2.Actualice los controladores de gráficos
Los problemas de pantalla borrosa en Windows 11 también pueden deberse a controladores de pantalla obsoletos.Si este es el caso, deberá actualizar los controladores de gráficos en su PC.Puede hacerlo siguiendo los pasos dados-
- Presiona la combinación de teclas Windows + X. y haga clic en Administrador de dispositivos.
- Ahora, expanda Adaptadores de pantalla y seleccione su controlador gráfico.
- Haga clic derecho en su controlador gráfico y haga clic en Actualizar controlador.
- Una vez hecho esto, haga clic en Buscar controladores automáticamente para actualizar el controlador.
- Si tiene una tarjeta gráfica integrada y una dedicada, actualice el controlador para ambas.
- Reinicie su PC para guardar los cambios.
3.Activar texto ClearType
Cuando el texto en su PC con Windows 11 todavía se ve borroso, puede usar el ajuste de texto ClearType para hacerlo nítido.Para hacerlo, siga los pasos que se detallan a continuación:
- En el menú Inicio, busque y abra Ajustar texto ClearType.
- Marque la casilla de verificación Activar Borrar tipo y haga clic en Siguiente en la ventana que aparece.
- Verá dos textos de muestra en su pantalla.Haga clic en el texto nítido y no borroso y luego haga clic en Siguiente.
- Nota: tendrá que hacer las 5 veces exactas para diferentes muestras de texto.
- Una vez hecho esto, haga clic en Finalizar para guardar los cambios realizados.
4.Cambiar la configuración de DPI para el programa
Si una aplicación en particular aparece borrosa, debe cambiar la configuración de DPI de la aplicación para solucionar el problema de la pantalla borrosa.Para hacer esto, siga los pasos dados-
- Abra el menú Inicio y busque la aplicación que parece estar borrosa.Haga clic derecho en la aplicación y haga clic en Abrir ubicación de archivo.
- En la carpeta que se abre, busque el archivo ejecutable.Haga clic derecho en el archivo y luego seleccione Propiedades.
- En el cuadro de diálogo de propiedades de la aplicación, haga clic en la pestaña Compatibilidad y haga clic en el botón Cambiar la configuración de DPI alto.
- Aquí, marque la casilla de verificación para Usar esta configuración para solucionar problemas de escalado para este programa en lugar del que está en la configuración.
- Luego marque la casilla de verificación para Anular el comportamiento de escalado alto de DPI.Escalado realizado por: y seleccione Aplicación en el menú desplegable.
- Guarde los cambios y salga de las propiedades.Vea si la aplicación está borrosa o no.
5.Cambiar la configuración de los efectos visuales
A veces, deshabilitar algunos efectos visuales como la animación puede ayudarlo a mejorar el rendimiento cuando su PC funciona lentamente.
Sin embargo, si comenzó a enfrentar este problema después de cambiar su PC al modo de mejor rendimiento, puede ser la razón detrás de esto.
Para solucionar el problema de la pantalla borrosa en Windows 11, deberá cambiar la configuración de los efectos visuales siguiendo los pasos que se detallan a continuación:
- Presione Win+R, escriba system.cp y haga clic en Aceptar.Esto abrirá Propiedades del sistema.
- Ahora, vaya a la pestaña Avanzado y haga clic en la opción Configuración en la sección de rendimiento.
- En la siguiente ventana, seleccione la opción Ajustar para obtener la mejor apariencia.
- Luego haga clic en Aplicar y Aceptar para guardar los cambios.
Conclusión
Estos fueron algunos métodos de solución de problemas para solucionar el problema de la pantalla borrosa en Windows 11.Si encuentra su pantalla borrosa, este artículo lo ayudará a resolver el problema.Siguiendo los pasos de este artículo, podrá solucionar el problema de la pantalla borrosa en Windows 11.
Entradas recientes
No se puede eliminar la partición, la eliminación del volumen no está habilitada en la solución de administración de discos
Si desea liberar espacio en su unidad o desea obtener espacio no asignado para ampliar…
12 formas de corregir el error "El sistema no puede encontrar el archivo especificado"
El sistema no puede encontrar el archivo especificado es un error que puede aparecer cuando…
No se puede eliminar este archivo de datos de Outlook (resuelto)
Algunos usuarios de Windows enfrentan el problema "No puede eliminar este archivo de datos de…
Falta la opción de control de aplicaciones y navegadores en la solución de seguridad de Windows
Algunos usuarios de Windows han informado de la ausencia de las opciones de control de…
Audio y video no sincronizados en Windows 11 [Fijar]
Varios usuarios de Windows han observado un problema al ver películas o series en su…
No se puede cambiar el idioma de visualización en Windows 11 [Fijar]
El idioma de visualización es el idioma de interfaz que los usuarios pueden leer y…