12 formas de arreglar las teclas de acceso rápido que no funcionan en Windows 11

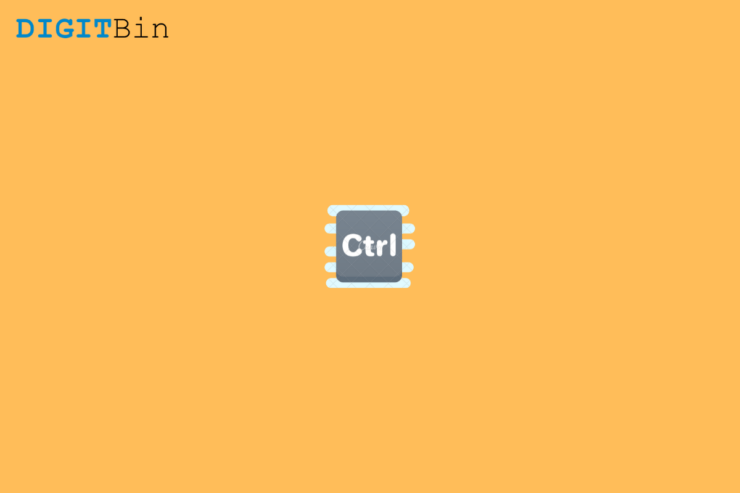
En esta guía, te traigo algunos consejos para solucionar el problema de las teclas de acceso rápido del portátil que no funcionan en Windows 11.Los ordenadores han avanzado desde la última década.Los portátiles vienen equipados con teclas de acceso rápido que nos ayudan a realizar una función con sólo pulsar una tecla.Hay numerosas funciones como el ajuste del brillo, el bloqueo de la pantalla, el control del volumen y muchas más.
Con el nuevo Windows 11, algunos usuarios se enfrentan a problemas con las teclas de acceso rápido que no funcionan con las funciones que tienen asignadas.Puede ocurrir debido a que los controladores de los gadgets requieren una actualización para ser compatibles con el nuevo Windows 11.No todos los usuarios son técnicamente conscientes de actualizar todo, incluidos los controladores, junto con el sistema operativo para que todo funcione sin problemas.
Contenido de la página
¿Por qué las teclas de acceso rápido del teclado no funcionan en Windows 11?
Aparte de la construcción de controladores obsoletos, algunas otras razones también pueden llevar a que las teclas de acceso rápido en el ordenador portátil se vuelvan defectuosas.
- Es posible que el sistema operativo Windows tenga algún error que provoque que las teclas de acceso rápido de los portátiles no funcionen.
- Las teclas de acceso rápido del teclado pueden estar defectuosas.
- La descarga automática de las aplicaciones de los fabricantes y los iconos personalizados puede no estar activada en Windows 11.
- Algunos archivos de sistema corruptos pueden estar causando que las teclas de acceso rápido del portátil no funcionen.
- Algunas aplicaciones sospechosas instaladas en su PC pueden estar causando interferencias con las teclas de acceso rápido del portátil en Windows 11.
Arreglar las teclas de acceso rápido del portátil que no funcionan en Windows 11
Veamos los distintos métodos de solución de problemas que pueden ayudarte a solucionar el problema de las teclas de acceso rápido del teclado que no funcionan en Windows 11
Arreglo 1.Actualizar el controlador del teclado del ordenador
En primer lugar, debe intentar actualizar el controlador del teclado de su PC.Es posible que se esté ejecutando en una versión más antigua que no es compatible con Windows 11.
- PulseWindows + Xpara que aparezca un menú de acceso rápido.
- En el menú, haga clic enAdministrador de dispositivos.
- Navegue hastaTecladoy haga clic para ampliarlo.
- A continuación, haga clic con el botón derecho en el teclado nativo (PS2 estándar).
- En el breve menú que aparece, seleccioneActualizar el controlador.
- A continuación, haga clic enBúsqueda automática de conductores.
Windows buscará las actualizaciones de controladores disponibles siempre que el PC esté conectado a Internet.
También puede buscar los controladores específicos del OEM visitando el sitio web oficial de la marca cuyo ordenador está utilizando.Todos los principales fabricantes de ordenadores tienen una sección dedicada a la asistencia de los controladores.
Según el modelo de su ordenador, puede buscar los últimos controladores y descargarlos/instalarlos gratuitamente.
Arreglo 2.Instalar la actualización del sistema operativo Windows para corregir el error
Es posible que haya errores de software en la versión actual del sistema operativo Windows 11, que pueden interferir con el funcionamiento de las teclas de acceso rápido.Por lo tanto, puede intentar descargar la última versión disponible del sistema operativo Windows.
- Abrir elAplicación Configuración de Windows.
- En el lado izquierdo, desplácese hastaActualización de Windows.
- A continuación, haga clic enComprobar las actualizaciones. Si hay una actualización disponible, haga clic enDescargar ahora.
Arreglo 3.Ejecutar un escaneo para buscar archivos de sistema corruptos
A menudo, los archivos de sistema corruptos también pueden hacer que varios recursos del sistema no funcionen.Por lo tanto, utilice el símbolo del sistema para ejecutar un escaneo de archivos en busca de archivos de sistema corruptos y arreglarlos.
- Abra el símbolo del sistema escribiendo cmd en la búsqueda de Windows.
- Una vez que se abre el símbolo del sistema,escriba el comando sfc/ scannowy pulsa enter.
- Deje que el sistema busque los archivos corruptos y los arregle.
Una vez finalizado el proceso de escaneo y reparación, compruebe si ahora puede utilizar las teclas de acceso rápido de Windows.
Arreglo 4.Reiniciar el ordenador
Para descartar la posibilidad de que algún problema técnico menor provoque que las teclas de acceso rápido no funcionen en Windows 11, puede probar a reiniciar el ordenador.
- Haga clic en el botónTecla de Windowsen la barra de tareas.
- Entonces,pulse el botón de encendido.
- SeleccioneReiniciar.
Después de reiniciar el PC, compruebe si las teclas de acceso rápido funcionan o no.
Arreglo 5.Activar la descarga automática de las aplicaciones de los fabricantes y los iconos personalizados
Para que el sistema operativo Windows instale automáticamente las actualizaciones de los controladores, debe asegurarse de activar la opción Descarga automática de aplicaciones e iconos personalizados del fabricante.Para ello,
- En el campo de búsqueda, escribaCambiar la configuración de la instalación del dispositivo. Haga clic enAbrir.
- Aparecerá un cuadro de diálogo.
- Haga clic enSí.
Arreglo 6.Intente utilizar un teclado externo
Siempre sugiero a los usuarios de PC que tengan un teclado externo auxiliar que puede ser útil si el teclado principal del ordenador no funciona.
Después de conectar el teclado externo, comprueba si en ese teclado puedes utilizar las teclas de acceso rápido.Si no es así, es muy recomendable actualizar los controladores del dispositivo a la última versión.
Arreglo 7.Solucionar problemas con el teclado
También puedes ejecutar el solucionador de problemas del teclado en Windows 11, que busca fallos y los soluciona automáticamente.
- Abrir elConfiguración de Windowsescribiendo Configuración en el campo de búsqueda.
- Haga clic enAbrir.
- En el lado izquierdo, haga clic enSistema.
- A continuación, navegue hastaSolucionar problemas.
- Haga clic enOtros solucionadores de problemas.
- Desplácese hasta Teclado y haga clic enEjecutar.
Después de solucionar el problema del teclado, las teclas de acceso rápido deberían funcionar.
Arreglo 8.Habilitar la tecla Fn (función) en el teclado del ordenador
Comprueba si la tecla Fn del teclado está bloqueada.Eso puede haber desactivado las teclas de acceso rápido en Windows 11.Si tiene unTecla Fn y una tecla de bloqueo Fnen el teclado, y luego púlselos juntos para bloquear/desbloquear el funcionamiento de las teclas de acceso rápido.
Si no, también puede pulsar la teclaTeclas Fn + Escpara bloquear/desbloquear las teclas de acceso rápido del teclado.
Arreglo 10.Eliminar aplicaciones sospechosas
A menudo, a sabiendas o sin saberlo, se acaban instalando aplicaciones que no son de confianza y que sirven de puerta de entrada al malware.Esto también puede hacer que las teclas de acceso rápido en Windows 11 no funcionen si el malware estropea el controlador del dispositivo.
Por lo tanto, trate de buscar las aplicaciones que haya instalado recientemente.A menudo, estas aplicaciones y servicios vienen como un complemento de otra aplicación principal que tienes instalada.A menos que los utilices, simplemente desinstálalos.
Arreglo 11.Limpiar el teclado
Si su ordenador es un dispositivo bastante antiguo, entonces debe mantenerlo limpiándolo regularmente.Eso también incluye el teclado, que, cuando no se limpia durante un período más prolongado, puede acumular suciedad, humedad y mugre que pueden causar problemas en el buen funcionamiento de las teclas.
Por lo tanto, utilice un paño limpio o una aspiradora para eliminar la suciedad de los teclados.A continuación, intente utilizar las teclas de acceso rápido y compruebe si funcionan o no.
Arreglo 12.Sustituir el teclado
Si ninguno de los trucos anteriores pudo resolver el problema, entonces tal vez debería visitar el centro de servicio autorizado del OEM de su ordenador.Lleva el portátil a los profesionales que lo revisarán y sustituirán el teclado si es necesario.
Por lo tanto, estos son algunos de los métodos de solución de problemas estándar que puede seguir para solucionar el problema de las teclas de acceso rápido del ordenador que no funcionan en Windows 11.
Si tiene alguna idea sobreCómo arreglar las teclas de acceso rápido del portátil que no funcionan en Windows 11entonces no dudes en escribir en la caja de comentarios de abajo.Además, suscríbase a nuestro canal de YouTube de DigitBin para ver vídeos tutoriales.¡Salud!
Entradas recientes
No se puede eliminar la partición, la eliminación del volumen no está habilitada en la solución de administración de discos
Si desea liberar espacio en su unidad o desea obtener espacio no asignado para ampliar…
12 formas de corregir el error "El sistema no puede encontrar el archivo especificado"
El sistema no puede encontrar el archivo especificado es un error que puede aparecer cuando…
No se puede eliminar este archivo de datos de Outlook (resuelto)
Algunos usuarios de Windows enfrentan el problema "No puede eliminar este archivo de datos de…
Falta la opción de control de aplicaciones y navegadores en la solución de seguridad de Windows
Algunos usuarios de Windows han informado de la ausencia de las opciones de control de…
Audio y video no sincronizados en Windows 11 [Fijar]
Varios usuarios de Windows han observado un problema al ver películas o series en su…
No se puede cambiar el idioma de visualización en Windows 11 [Fijar]
El idioma de visualización es el idioma de interfaz que los usuarios pueden leer y…