12 Formas de arreglar el problema de la tecla de Windows que no funciona en Windows 10
La tecla de Windows en su teclado no sólo le ayuda a acceder al 'Menú de Inicio', sino que también es un componente clave en la mayoría de los atajos de teclado, ya sea el bloqueo de Windows, el lanzamiento de la 'Configuración' del sistema o el comando 'Ejecutar', entre otros.Si la tecla 'Windows' no funciona, impedirá el flujo de trabajo y afectará a tu experiencia con Windows 10.
En la mayoría de los casos, es bastante fácil solucionar el error que impide que la tecla "Windows" funcione.Pero antes de pasar a las correcciones, es imprescindible que entiendas los diversos problemas que conducen al error con la tecla 'Windows'.
¿Qué hace que la tecla de Windows deje de funcionar?
Hay varios problemas que impiden que la tecla de Windows funcione.Mientras que algunos están relacionados con el hardware, otros lo están con el software.Hemos enumerado algunas de las cuestiones para su comprensión.
- Hardware dañado o que funciona mal
- La tecla de Windows está desactivada
- El modo de juego de Windows 10 está activado
- Controladores anticuados o dañados
Todos los problemas mencionados anteriormente son sencillos y rápidos de solucionar.Le guiaremos a través de las diferentes soluciones.Ejecútelas en la secuencia que se menciona para una rápida resolución del error.
1.Comprobar el hardware
Si tiene problemas con la tecla "Windows", compruebe si hay problemas de hardware.Compruebe si las conexiones del teclado son correctas y si la tecla "Windows" se pulsa como de costumbre.Es muy probable que haya algo atascado debajo de ella, impidiendo así su funcionamiento eficaz.Limpie el espacio debajo de las teclas con un soplador suave y compruebe si la tecla 'Windows' empieza a funcionar.
Si la tecla de Windows sigue funcionando, pruebe a utilizar otro teclado.Ahora, comprueba si la tecla de Windows funciona.Si es así, había un problema con el propio teclado, y sustituirlo solucionaría el problema.Si no es así, hay un error o una configuración del sistema que está provocando el error, por lo tanto, pase a la siguiente solución.
2.Ejecutar el solucionador de problemas del teclado
Windows cuenta con solucionadores de problemas incorporados para identificar y arreglar los problemas de su ordenador.En este caso, ya que tienes problemas con la tecla 'Windows', el 'Solucionador de problemas de teclado' viene en tu ayuda.
Para ejecutar el "Solucionador de problemas del teclado", pulseWINDOWS + Ipara lanzar la 'Configuración' y luego haga clic en la opción 'Actualización & Seguridad'.

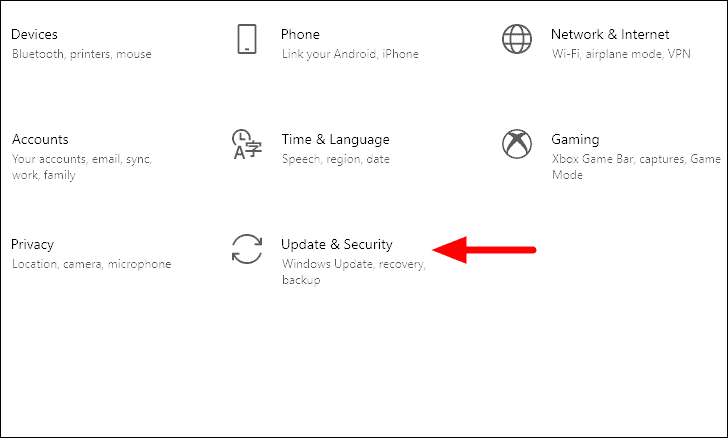
En la configuración de "Actualización y seguridad", encontrará varias pestañas a la derecha.Seleccione "Solucionar problemas" de la lista y luego haga clic en "Solucionadores de problemas adicionales" a la derecha.
Desplácese hacia abajo y localice el solucionador de problemas del 'Teclado' y haga clic en él.La opción "Ejecutar el solucionador de problemas" aparecerá ahora en la pantalla, haga clic en ella para ejecutar el solucionador de problemas.
Ahora Windows analizará el sistema en busca de cualquier problema que esté afectando al rendimiento del teclado y lo solucionará.Una vez solucionados los problemas, comprueba si la tecla 'Windows' empieza a funcionar bien ahora.
3.Desactivar el Modo Juego en Windows 10
El modo de juego en Windows 10 garantiza la fluidez de los juegos de gama alta mediante la asignación de recursos adicionales como la GPU.Sin embargo, el modo tiende a afectar a la configuración del teclado y, en algunos casos, a desactivar por completo la tecla "Windows".Desactiva ciertas teclas para garantizar que no se pierda el progreso del juego por pulsar una accidentalmente.
Para desactivar el Modo Juego en Windows 10, inicie la "Configuración" del sistema, ya sea mediante elWINDOWS + Io desde el "Menú de Inicio".En la ventana de configuración, haz clic en la opción "Gaming" para abrirla.
Una vez que estés en la configuración de "Juegos", selecciona la pestaña "Modo de juego" de la izquierda y luego haz clic en el interruptor de la derecha en "Modo de juego" para desactivar la configuración.
Después de desactivar el 'Modo Juego', comprueba si la tecla 'Windows' empieza a funcionar bien.Si no es así, pase a la siguiente solución.
4.Desactivar las teclas de filtro
Las teclas de filtro son una función integrada en Windows que ayuda a facilitar la escritura al ignorar la pulsación repetida de una tecla.Esto ayuda a las personas con temblores en las manos a teclear con eficacia, pero la función puede afectar al funcionamiento de la tecla "Windows".Por lo tanto, desactivar las "Claves de filtrado" podría ayudar a solucionar el error.
Para desactivar las "Teclas de filtrado", seleccione la configuración de "Facilidad de acceso" en la pantalla de "Configuración" del sistema que inició anteriormente.
Desplázate por la lista de pestañas de la izquierda y selecciona "Teclado" en la sección "Interacción".
En la configuración del "Teclado", localice la opción "Usar teclas de filtro" y haga clic en el conmutador que hay debajo para desactivar la función.
Una vez desactivada la función, deberías poder utilizar la tecla "Windows" sin ningún tipo de impedimento.
5.Habilitar la clave de Windows en el registro
El editor del Registro tiene la opción de restringir el funcionamiento de varias características, incluyendo las teclas de su teclado.Si ninguna de las soluciones anteriores ha resuelto el error, es hora de hacer algunos cambios en el Registro.Sin embargo, hay que tener en cuenta que cualquier error al realizar los cambios o modificar otros ajustes sin experiencia previa puede afectar gravemente al sistema e incluso inutilizarlo.Por lo tanto, ejecute los siguientes pasos con mucha precaución.
Para habilitar la clave de Windows en el Registro, pulseWINDOWS + Rpara lanzar el comando "Ejecutar".A continuación, introduzca "regedit" en el cuadro de búsqueda y haga clic en "Aceptar" o pulseENTRA ENpara proceder.Haga clic en "Sí" en el cuadro de confirmación que aparece a continuación.
En el "Editor del Registro", navegue hasta la siguiente dirección o péguela en la barra de direcciones de la parte superior y pulseENTRA EN.
Computer\HKEY_LOCAL_MACHINE\SYSTEM\CurrentControlSet\Control\Keyboard LayoutEn la carpeta 'Keyboard Layout', encontrará el archivo de registro 'ScanCode Map' en la entrada, haga clic con el botón derecho del ratón y seleccione 'Eliminar' en el menú contextual.Haga clic en "Sí" en el cuadro de confirmación que aparece.
Una vez realizados los cambios en el registro, reinicie el ordenador y compruebe si puede utilizar la tecla 'Windows'.Además, la entrada "ScanCode" no estará presente en todos los ordenadores, según la configuración.Por lo tanto, si no puede localizarlo, no está provocando el error, por lo tanto pase a la siguiente solución.
6.Habilitar el menú de inicio en el registro
Si puede utilizar la tecla de Windows para los atajos de teclado pero no puede acceder al 'Menú Inicio', el 'Menú Inicio' debe estar habilitado en el registro.Además, dado que volveremos a realizar cambios en el Registro, preste especial atención a cada paso y asegúrese de que no hay margen de error.
Inicie el "Editor del Registro" como se ha comentado en la última corrección, y luego navegue hasta la siguiente dirección o péguela en la barra de direcciones de la parte superior y pulseENTRA EN.
Ordenador\HKEY_CURRENT_USER\SOFTWARE\Microsoft\Windows\CurrentVersion\Explorer\AdvancedA continuación, haga clic con el botón derecho del ratón en el espacio abierto, sitúe el cursor sobre "Nuevo" y seleccione "Valor DWORD (32 bits)" en el menú contextual.
Introduzca el nombre del, 'EnableXamlStartMenu'.
Una vez creada la clave, cierre el editor del registro y reinicie el ordenador.Ahora comprueba si al pulsar la tecla 'Windows' se lanza el 'Menú de Inicio'.
7.Volver a registrar todas las aplicaciones con Powershell
Si alguna de las aplicaciones entra en conflicto con la configuración del sistema, puede hacer que la tecla "Windows" no funcione.Por lo tanto, volver a registrar todas las aplicaciones con PowerShell es la solución ideal.
Para volver a registrar la aplicación, busque "Windows PowerShell" en el "Menú Inicio", haga clic con el botón derecho en el resultado de la búsqueda y seleccione "Ejecutar como administrador" para iniciar la aplicación.
En la ventana 'Windows PowerShell', introduzca el siguiente script y pulseENTRA EN.
Get-AppXPackage -AllUsers | Foreach {Add-AppxPackage -DisableDevelopmentMode -Register "$($_.InstallLocation)\AppXManifest.xml"}Una vez ejecutado el script, reinicie el ordenador y compruebe si la tecla 'Windows' funciona.Si no es así, pase a la siguiente solución.
8.Ejecutar un análisis completo del sistema
En algunos casos, la tecla "Windows" puede dejar de funcionar si el sistema está infectado por un malware.Ejecutar un "Análisis completo" con "Windows Security" o cualquier otro antivirus de terceros.
Para ejecutar un escaneo, busque "Windows Security" en el "Menú de Inicio" y luego inicie la aplicación desde los resultados de la búsqueda.
En "Seguridad de Windows", seleccione la opción "Protección contra virus y amenazas".
Ahora encontrará la opción "Escaneo rápido" en la pantalla.Sin embargo, planeamos ejecutar un escaneo completo, por lo tanto, haga clic en "Opciones de escaneo" para ver las otras opciones.
Ahora encontrará otras tres opciones de escaneo, marque la de "Escaneo completo" y luego haga clic en "Escanear ahora" en la parte inferior.
El escaneo se iniciará inmediatamente y también podrá ver su progreso.
Mientras el escaneo está en curso, puede seguir trabajando en el sistema.Una vez completado el escaneo, se le informará si se ha encontrado y eliminado alguna amenaza.
9.Reinicie el Explorador de archivos de Windows
Si aún no has podido solucionar el problema con la tecla de Windows, es el momento de reiniciar el proceso 'explorer.exe'.Esta solución ha funcionado para muchos usuarios, así que vale la pena intentarlo.
Para reiniciar, pulseCTRL + ALT + DELy luego seleccione "Administrador de tareas" en la lista de opciones.En el "Administrador de tareas", vaya a la pestaña "Detalles" y localice el proceso "explorer.exe".Haga clic con el botón derecho del ratón sobre ella y, a continuación, seleccione "Finalizar tarea" en el menú contextual.
Haga clic en "Finalizar el proceso" en el cuadro de confirmación que aparece.
Una vez finalizado el proceso, la pantalla se quedará en negro durante un tiempo y es posible que no puedas ver la barra de tareas.Es normal y forma parte del proceso.Nuevamente presioneCTRL + ALT + DELe inicie el "Administrador de tareas".
En la pantalla del "Administrador de tareas", haga clic en el "Menú de archivos" en la esquina superior derecha y seleccione "Ejecutar nueva tarea".
En el cuadro "Crear nueva tarea", introduce "explorer.exe." en el cuadro de texto y haz clic en "Aceptar" en la parte inferior.
Una vez que el proceso vuelva a funcionar, comprueba si la tecla de Windows empieza a funcionar.
10.Reinstalar los controladores del teclado
Los controladores defectuosos también pueden provocar problemas con el teclado.En caso de que el error no se haya solucionado todavía, es hora de que ejecute la reinstalación de los controladores.El proceso puede parecer complicado, pero es bastante sencillo y rápido.
Para reinstalar los controladores del teclado, busque "Administrador de dispositivos" en el "Menú Inicio" y haga clic en el resultado de la búsqueda para iniciar la aplicación.
A continuación, localice las opciones de "Teclados" y haga doble clic en ellas para ampliarlas.
Ahora, haz clic con el botón derecho del ratón en el controlador del teclado y selecciona "Desinstalar dispositivo" en el menú.
Si utilizas un teclado externo, sólo tienes que desconectarlo y volver a conectarlo.Mientras que en el caso de los teclados integrados en los ordenadores portátiles, reinicie el ordenador para volver a instalar el controlador.Ahora, comprueba si la tecla de Windows empieza a funcionar.
11.Ejecutar la exploración SFC
El escaneo SFC se utiliza para reparar los archivos del sistema de Windows que puedan estar dañados.Es una solución eficaz y debes ejecutarla, en caso de que ninguna de las otras haya funcionado.
Para ejecutar el análisis SFC, busque "Símbolo del sistema" en el "Menú Inicio", haga clic con el botón derecho del ratón en el resultado de la búsqueda y seleccione "Ejecutar como administrador" en el menú.
En la ventana del símbolo del sistema, escriba o pegue el siguiente comando y pulseENTRAR EN.
sfc /scannowEl escaneo comenzará inmediatamente y tardará un par de minutos en completarse.
Una vez completado el escaneo, el error debería estar solucionado.Si no es así, pase al último arreglo.
12.Ejecutar la herramienta DISM
La última solución que tienes es ejecutar la herramienta DISM (Deployment Image Servicing and Management).Es un comando de nivel de administrador que comprueba la salud y repara la imagen de Windows.
Para ejecutar la herramienta DISM, inicie el "Símbolo del sistema" con acceso de administrador, tal y como se ha comentado en la solución anterior.A continuación, escriba o pegue el siguiente comando y pulseENTRAR EN.
DISM /online /cleanup-image /restorehealthEl escaneo se iniciará inmediatamente y tardará algún tiempo en completarse.Además, puede parecer que se atasca a veces, pero no te cierres y dale tiempo a que termine.
La tecla 'Windows' de tu teclado debe funcionar bien, después de haber ejecutado estas correcciones.Las correcciones discutidas anteriormente cubren casi todos los problemas y uno de ellos definitivamente arreglar el error para usted.
Entradas recientes
No se puede eliminar la partición, la eliminación del volumen no está habilitada en la solución de administración de discos
Si desea liberar espacio en su unidad o desea obtener espacio no asignado para ampliar…
12 formas de corregir el error "El sistema no puede encontrar el archivo especificado"
El sistema no puede encontrar el archivo especificado es un error que puede aparecer cuando…
No se puede eliminar este archivo de datos de Outlook (resuelto)
Algunos usuarios de Windows enfrentan el problema "No puede eliminar este archivo de datos de…
Falta la opción de control de aplicaciones y navegadores en la solución de seguridad de Windows
Algunos usuarios de Windows han informado de la ausencia de las opciones de control de…
Audio y video no sincronizados en Windows 11 [Fijar]
Varios usuarios de Windows han observado un problema al ver películas o series en su…
No se puede cambiar el idioma de visualización en Windows 11 [Fijar]
El idioma de visualización es el idioma de interfaz que los usuarios pueden leer y…