10 formas de arreglar aplicaciones que no se abren en Windows 10 PC 2022
10 formas de arreglar aplicaciones que no se abren en Windows 10 PC 2022: la aplicación no se puede abrir.Para usted, los usuarios de Windows 10 pueden haber encontrado este problema varias veces.

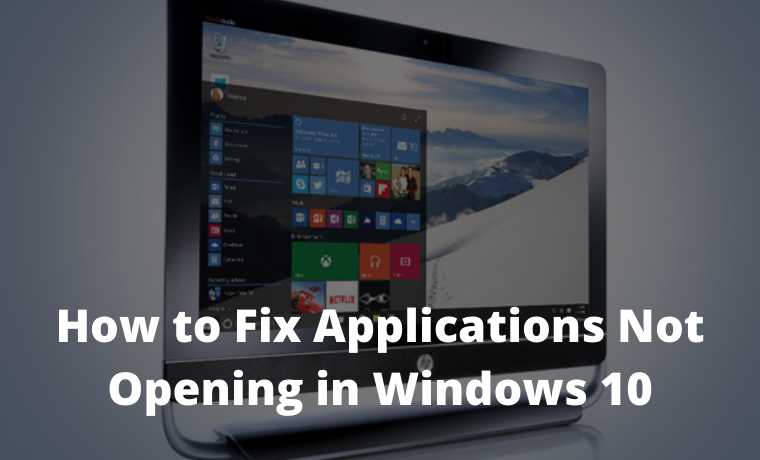
Cómo arreglar aplicaciones que no se abren en Windows 10 PC 2022
El significado desoftwareno se puede abrir aquí es doble:
- Por la aparición de un mensaje deerror
- La aplicación se abre pero no aparece en absoluto
El mensaje en cuestión tiene la forma defaltadllodejó de funcionar
Bueno, condiciones como esta no eres solo tú quien las experimenta, ya sabes.
Muchos otros usuarios que incluso han usado Windows 10 desde que se lanzó por primera vez, también experimentan este problema a menudo. yo no soy la excepción
Porque la aplicación o el juego no se puede abrir en Windows
# 1. Problemas del sistema
Por ejemplo, su sistema Windows 10 tiene unerroru otras cosas por el estilo.
# 2.Expuesto a virus
Al igual que antes, es solo que esto es causado por un virus o malware.
# 3. Menos datos requeridos
Los datos en cuestión son una aplicación del sistema.NET Framework, créditos visuales y similares.
# 4.Aplicación corrupta
La aplicación tiene un problema (dañada o corrupta). Por lo general, dejó de funcionar es un mensaje que suele aparecer.
Cómo arreglar aplicaciones que no se abren en Windows 10
Las causas son varias, y hay distintas maneras de superarlas.
Aquí lo explicaré.Por cierto, yo mismo me encuentro con bastante frecuencia con problemas como este.Y hasta ahora se puede superar continuamente.
# 1. Finalizar la tarea de la aplicación en el Administrador de tareas
Cuando se abre un programa pero no aparece nada, normalmente se debe a que Windows no ha podido cargar completamente la aplicación.
Cómo solucionarlo con Finalizar tarea:
- Haga clic en las teclas Ctrl + Alt + Supr
- Luego verás el Administrador de tareas
- Busque una aplicación que no se pueda abrir. Por ejemplo IDM
- Haga clic derecho en IDM> Luego seleccione Finalizar tarea
- Si es así, vuelva a abrir IDM
Hecho. De esta manera suelo tener siempre éxito. Además, después de Finalizar tarea, también puede intentarreiniciarlaprimero.
# 2.Instalar programas del sistema
Quiero decir que el programa del sistema es muy importante.Especialmente para ejecutar aplicaciones que son un poco pesadas.Como Photoshop, Illustrator, CAD o juegos.
Si no lo tiene instalado, es muy probable que la aplicación tenga unerror.
Ejemplo:
- La aplicación no puede mostrar una imagen (en blanco)
- La aplicación no puede abrir
- Aparece unmensaje de error, como "falta dll" o "no se puede iniciar correctamente"
Aplicaciones que se deben instalar:
- NET Framework (última versión)
- Créditos visuales de Microsoft (todas las versiones)
- DirectX
Para saber cómo instalar la aplicación, visite el sitio web oficial de Microsoft.
# 3.Borrar datos de la aplicación
Esta función se utiliza para borrar los datos de preferencia de la aplicación. El objetivo es que la configuración de la aplicación guardada se pueda perder.
El resultado es una aplicación problemática y no se puede abrir, puede ser normal como antes.
Sigue estos pasos:
- Ve aConfiguración.
- BuscaAplicaciones y funciones.
- Seleccione la aplicación deseada.
- A continuación, haga clic enOpciones avanzadas.
- En el siguiente menú, seleccioneReiniciar.
Esto eliminará todas las preferencias de la aplicación. Después de eso, intente reiniciar y ejecutar la aplicación nuevamente.
Nota:
- Si la configuración no está allí, primero actualice su versión de Windows 10 al menos a la Actualización de aniversario
# 4. Configurar el servicio de Windows
Las aplicaciones que existen en Windows también se ejecutan en función de los servicios. Así que puedo decir que este punto es importante.
Especialmente para aplicaciones predeterminadas de Windows, como XBOX, configuración de aplicaciones, configuración de alias, calculadoras, relojes y similares.
Sigue estos pasos.
Activación de servicios de Windows:
- Presione la tecla de Windows + R
- Escribaservices.msc> luego haga clic en Aceptar
- Luego busqueActualización de Windows> Haga doble clic en la configuración
- En la columna de tipo de inicio, configúrelo en manual o automático
- Haga clic enAplicar> luego haga clic en Aceptar
- Después de eso, reinicie su PC o computadora portátil
| Automático | Manual |
| Los servicios se ejecutarán automáticamente cuando se inicie Windows | Los servicios solo se ejecutan cuando están activados |
Administrar servicios de aplicaciones:
- Presione la tecla de Windows + R
- Escribaservices.msc> haga clic en Aceptar
- A continuación, busqueIdentidad de la aplicación
- Luego haga clic en el botónIniciarpara que elserviciose ejecute
- Además, configure el tipo de inicioen Automático
- Reinicia tuPC o portátil
Después de eso, verifique nuevamente la aplicación que desea abrir.
# 5. Configurar el administrador del sistema
Las aplicaciones no se pueden ejecutar, una de las cuales se debe a la configuración del administrador del sistema. Aquí también debes configurarlo.
Cómo:
- Abra el Explorador> Luego haga clic con el botón derecho en la Unidad C> Seleccione Propiedades
- Luego abra la pestañaSeguridad> Luego haga clic enAvanzado
- Bueno, allí haz clic en el botónCambiar
- Luego haga clic en el botónAvanzadonuevamente
- Haga clic en el botón Buscar ahora > Haga clic en Administrador de nuevo > Luego seleccione Aceptar
- Si es así, marque la columnaReemplazar propietario> Luego haga clic enAplicar
Hecho. Solo espera el proceso.
# 6.Con Regedit
Para el problema de que el programa no se puede abrir en Windows 10, podemos intentar ajustar unaconfiguraciónde registrollamadaFilterAdministratorToken.
Este método lo aprendí deWindowsReport.com.
El método es así:
- Haga clic en la tecla de Windows + R> EscribaRegedit> Luego haga clic enAceptar
- En el menú de la izquierda> IngreseHKEY_LOCAL_MACHINE>SOFTWARE
- AbraMicrosoft>Windows>CurrentVersion>Policies>Systemcarpeta de nuevo
- Haga doble clic enFilterAdministratorToken> Luego cambie elvalor desu (valor) a 1.
- Reinicie su PC o computadora portátil.
Si falta la configuración del registro:
- Haga clic con el botón derecho en la sección Sistema anterior.
- Seleccione el valor DWORD (32 bits).
- Escriba "FilterAdministratorToken".
- Hecho.
# 7.Borrar caché de la tienda de Windows
Para las aplicaciones que provienen de la Tienda Windows, puede probar este método. Su función es restablecer las preferencias de datos de la aplicación.
El método es así:
- Escriba en el campodebúsquedaCMD
- Haga clic derecho> Luego seleccione Ejecutar como administrador
- Escriba "wsreset.exe" en la página de CMD.
- Espere unos momentos, se abrirá la tienda de Windows y luego actualizará las aplicaciones existentes.
Nota:
Este método no borrará ni borrará ningún dato en su computadora. Así que no hay necesidad de preocuparse, eh.
# 8.Reinstalar la aplicación
Las aplicaciones que tienenerrorescuando se abren, podrían deberse a un proceso de instalación fallido. Por ejemplo, hay un archivo que falta o está dañado.
Ahora, alreinstalar, problemas como ese deberían resolverse.
Para ello, primero debemos eliminar la aplicación:
- Ir a la configuración.
- Abre Aplicaciones y funciones.
- Busque y seleccione la aplicación deseada.
- Luego haz clic enDesinstalar.
Después de eso, vuelva a instalar la aplicación como de costumbre.
Adición: si tiene una aplicación como CCleaner, intente borrar también el registro para que el proceso de desinstalación sea más limpio.
# 9. Actualización de Windows
Como sabemos, de vez en cuando, Microsoft siempre actualiza la versión de Windows 10 a la más nueva.
Ejemplos de actualizaciones famosas:
- Versión de actualización de creadores
- Versión de actualización de otoño
- Actualización de aniversario
- Y otros
Bueno, hacer laactualizacióntampoco está de más intentarlo.
La razón:
- Porque además de poder obtener una variedad de funciones nuevas, el error-un error largo que se eliminaría, para que los usuarios puedan ser más fluidos.
- Incluso si experimentaerroresal abrir ciertas aplicaciones, esto puede ser normal después deactualizara la última versión de Windows 10.
# 10. Reinicia tu Windows 10
Restablecer Windows 10 aquí tiene como finalidad borrar todos los datos, así como las aplicaciones que tengamos instaladas para que el sistema pueda volver a estar fresco.
En realidad, esta opción de solución es más o menos comoreinstalarlo. Es solo que, se puede decir que es más sencillo y el proceso es mucho más rápido.
Para aquellos que quieran probarlo, pueden hacerlo así:
- La columna puede escribir en la búsqueda"Restablecer"
- Luego irá a la página deRecuperación
- SeleccioneComenzar
- Luego sigue todas las instrucciones
Nota:
Debido a que puede borrar todos los datos, asegúrese de que los datos importantes que tiene ya estén en una posición de respaldo.
Conclusión:
El método aquí es lo que uso más a menudo.En realidad, hay muchos otros consejos, pero mi experiencia realmente no importa en absoluto.
Si tiene preguntas, por favor pregunte directamente a través del cuadro de comentarios a continuación.
No olvide marcar y visitar siempre todos los díaseste sitioporque puede encontrar aquí los últimos juegos Tech Computer Android How-to Guide Tips & Tricks Software Review, etc., que actualizamos todos los días.
Entradas recientes
No se puede eliminar la partición, la eliminación del volumen no está habilitada en la solución de administración de discos
Si desea liberar espacio en su unidad o desea obtener espacio no asignado para ampliar…
12 formas de corregir el error "El sistema no puede encontrar el archivo especificado"
El sistema no puede encontrar el archivo especificado es un error que puede aparecer cuando…
No se puede eliminar este archivo de datos de Outlook (resuelto)
Algunos usuarios de Windows enfrentan el problema "No puede eliminar este archivo de datos de…
Falta la opción de control de aplicaciones y navegadores en la solución de seguridad de Windows
Algunos usuarios de Windows han informado de la ausencia de las opciones de control de…
Audio y video no sincronizados en Windows 11 [Fijar]
Varios usuarios de Windows han observado un problema al ver películas o series en su…
No se puede cambiar el idioma de visualización en Windows 11 [Fijar]
El idioma de visualización es el idioma de interfaz que los usuarios pueden leer y…