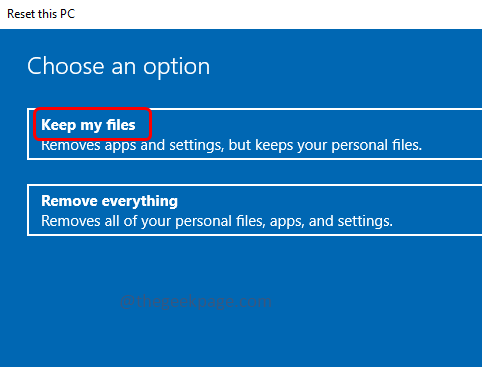Diese App unterstützt die im Vertrag angegebene Fehlerbehebung nicht
Aktualisiert Januar 2024: Erhalten Sie keine Fehlermeldungen mehr und verlangsamen Sie Ihr System mit unserem Optimierungstool. Holen Sie es sich jetzt unter - > diesem Link
- Downloaden und installieren Sie das Reparaturtool hier.
- Lassen Sie Ihren Computer scannen.
- Das Tool wird dann deinen Computer reparieren.
Haben Sie Probleme beim Ausführen einer der Anwendungen unter Windows?Wird beim Ausführen einer Anwendung der Fehler "Diese App unterstützt den angegebenen Vertrag nicht" angezeigt?Dies kann auf ein kürzlich erfolgtes Update von Windows, auf Änderungen in den Einstellungen oder auf die Anwendung des neuesten Updates usw. zurückzuführen sein.In diesem Artikel werden wir die verschiedenen Methoden sehen, die zur Lösung dieses Problems verwendet werden können.Lass uns anfangen!
Methode 1: Deaktivieren Sie VPN und Proxy
Wenn Sie VPN verwenden, kann dies einer der Gründe für den Fehler sein, da bestimmte regionale Apps nicht zugänglich sind oder Einschränkungen haben, also deaktivieren Sie das VPN und prüfen Sie dann, ob es funktioniert.
VPN deaktivieren
Schritt 1: Öffnen Sie die Windows-Einstellungen mit den Tasten Windows + I zusammen und klicken Sie auf Netzwerk & Internet
Wichtige Hinweise:
Mit diesem Tool können Sie PC-Problemen vorbeugen und sich beispielsweise vor Dateiverlust und Malware schützen. Außerdem ist es eine großartige Möglichkeit, Ihren Computer für maximale Leistung zu optimieren. Das Programm behebt häufige Fehler, die auf Windows-Systemen auftreten können, mit Leichtigkeit - Sie brauchen keine stundenlange Fehlersuche, wenn Sie die perfekte Lösung zur Hand haben:
- Schritt 1: Laden Sie das PC Repair & Optimizer Tool herunter (Windows 11, 10, 8, 7, XP, Vista - Microsoft Gold-zertifiziert).
- Schritt 2: Klicken Sie auf "Scan starten", um Probleme in der Windows-Registrierung zu finden, die zu PC-Problemen führen könnten.
- Schritt 3: Klicken Sie auf "Alles reparieren", um alle Probleme zu beheben.
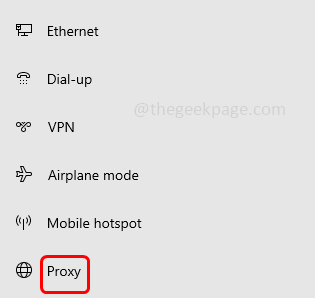
Schritt 3: Deaktivieren Sie die Optionen "Einstellungen automatisch erkennen", "Setup-Skript verwenden" und "Proxyserver verwenden" auf der rechten Seite, indem Sie auf die Umschaltleiste klicken
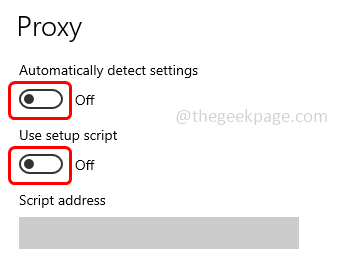
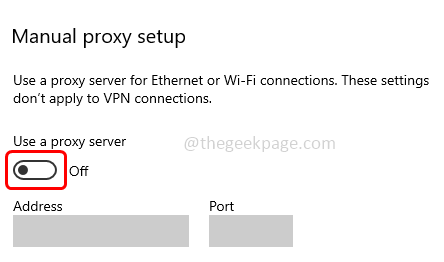
Überprüfen Sie nun, ob das Problem behoben ist.
Methode 2: Ändern Sie den Besitzer und seine Berechtigungen in WindowsApps
Schritt 1: Öffnen Sie den Datei-Explorer mit den Tasten Windows + I zusammen und klicken Sie links auf Dieser PC.
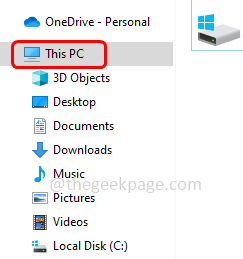
Schritt 2: Doppelklicken Sie auf das Laufwerk C:
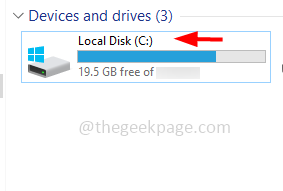
Schritt 3: Doppelklicken Sie auf die Programmdateien
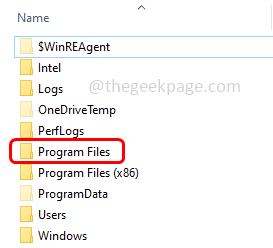
Schritt 4: Um alle versteckten Dateien anzuzeigen, klicken Sie oben auf die Registerkarte Ansicht und aktivieren Sie das Kontrollkästchen neben Versteckte Elemente
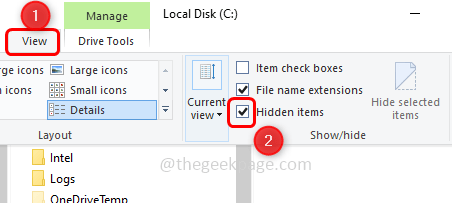
Schritt 5: Klicken Sie mit der rechten Maustaste auf die Windows-Apps und klicken Sie in der angezeigten Liste auf Eigenschaften
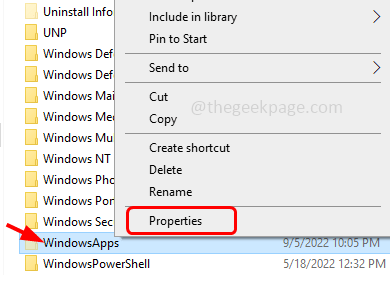
Schritt 6: Gehen Sie in den geöffneten WindowsApps-Eigenschaften zur Registerkarte Sicherheit und klicken Sie auf Erweitert
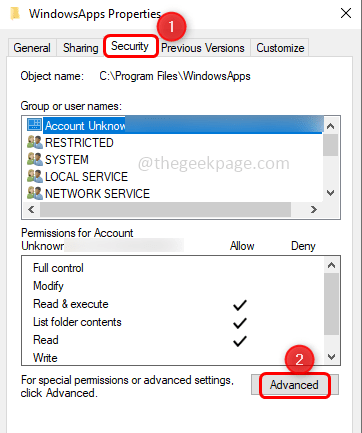
Schritt 7: Klicken Sie oben auf die Option Ändern
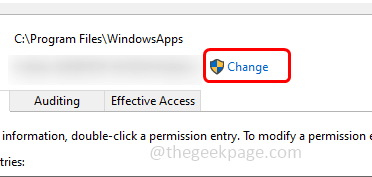
Schritt 8: Geben Sie den korrekten Benutzernamen in den Abschnitt "Geben Sie den zu verwendenden Objektnamen ein" ein und klicken Sie dann auf OK
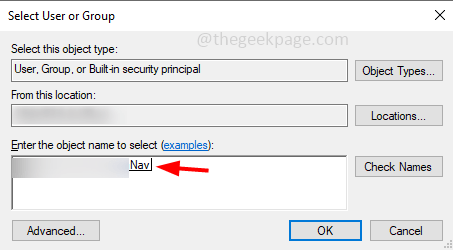
Schritt 9: Stellen Sie sicher, dass der eingegebene Benutzername im Abschnitt Berechtigungseinträge angezeigt wird.
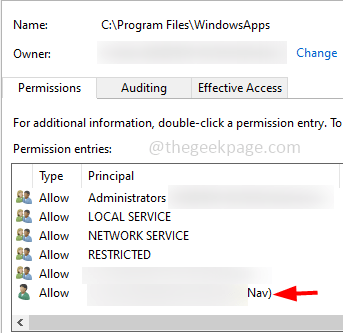
Schritt 10:Aktivieren Sie "Inhaber von untergeordneten Containern und Objekten ersetzen", indem Sie auf das Kästchen daneben klicken
Schritt 11: Um die Änderungen zu speichern, klicken Sie auf Übernehmen und OK
Schritt 12: Es wird einige Zeit dauern, die Berechtigung zu ändern. Sobald dies erledigt ist, erscheint ein Popup-Fenster, in dem Sie auf OK klicken.
Schritt 13: Klicken Sie für den Rest der geöffneten Fenster erneut auf Ok und verlassen Sie das Fenster
Schritt 14: Starten Sie den Computer neu und prüfen Sie, ob das Problem behoben ist.
Methode 3: Deaktivieren Sie die Windows-Firewall
Schritt 1: Öffnen Sie die Ausführungsaufforderung mit den Tasten Windows + R zusammen.
Schritt 2: Geben Sie control firewall.cpl ein und drücken Sie die Eingabetaste.Dadurch wird die Windows Defender-Firewall geöffnet
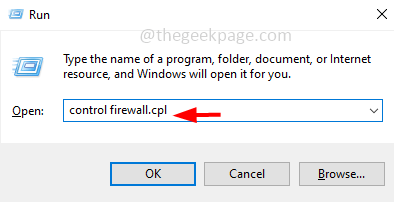
Schritt 3: Klicken Sie mit der linken Maustaste auf Windows Defender Firewall ein- oder ausschalten
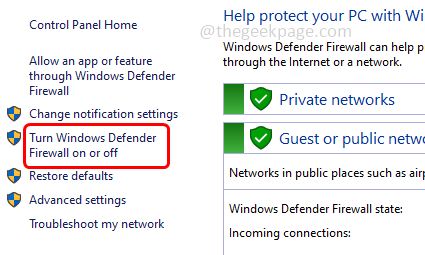
Schritt 4: Klicken Sie auf das Optionsfeld neben Windows Defender Firewall deaktivieren (nicht empfohlen) unter den privaten Netzwerkeinstellungen
Schritt 5: Klicken Sie auch auf das Optionsfeld Windows Defender Firewall deaktivieren (nicht empfohlen) unter den öffentlichen Netzwerkeinstellungen
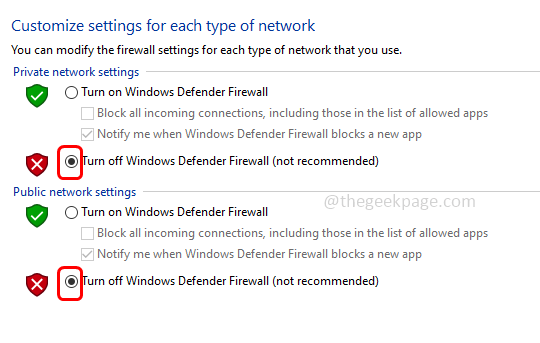
Schritt 6: Klicken Sie unten auf OK, um die Änderungen zu speichern.Jetzt ist die Firewall deaktiviert, überprüfen Sie, ob das Problem nicht besteht.
Methode 4: Reparieren Sie Systemdateien mit DISM- und SFC-Befehlen
Schritt 1: Öffnen Sie die Eingabeaufforderung im Administratormodus.Geben Sie dazu cmd in die Windows-Suche ein und halten Sie die Tasten Strg + Umschalt gedrückt und drücken Sie dann die Eingabetaste.
Schritt 2: Ein Popup-Fenster zur Benutzerkontensteuerung wird angezeigt. Klicken Sie auf Ja
Schritt 3: Führen Sie die folgenden Befehle nacheinander aus.Kopieren Sie die folgenden Befehle und fügen Sie sie in die Eingabeaufforderung ein und drücken Sie dann die Eingabetaste.
DISM.exe /Online /Cleanup-image /Scanhealth
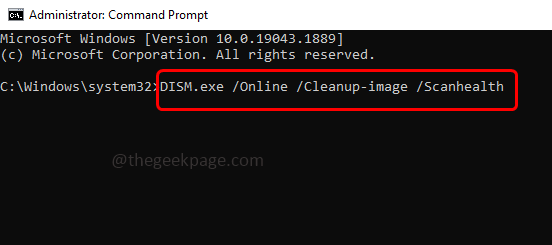
DISM.exe /Online /Cleanup-image /StartComponentCleanup
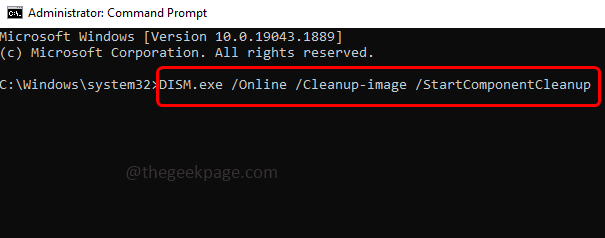
DISM.exe /Online /Cleanup-image /Restorehealth
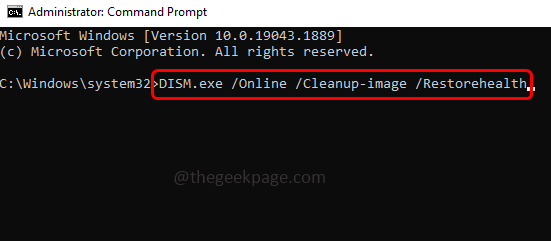
Schritt 4: Kopieren Sie nach Abschluss der Ausführung den folgenden Scan-Befehl und fügen Sie ihn in die Eingabeaufforderung ein. Drücken Sie dann die Eingabetaste.
sfc /scannow
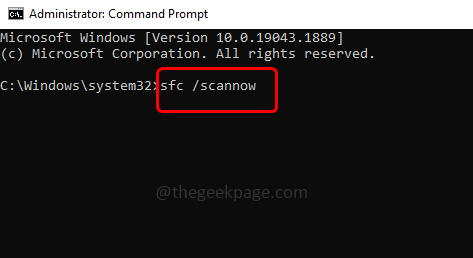
Schritt 5: Warten Sie, bis die Ausführung abgeschlossen ist.Starten Sie das System neu und prüfen Sie dann, ob das Problem behoben ist.
Methode 5: Führen Sie die Problembehandlung für Windows Store-Apps aus
Schritt 1: Öffnen Sie die Windows-Einstellungen mit den Tasten Windows + I zusammen.
Schritt 2: Klicken Sie auf Update & Sicherheit
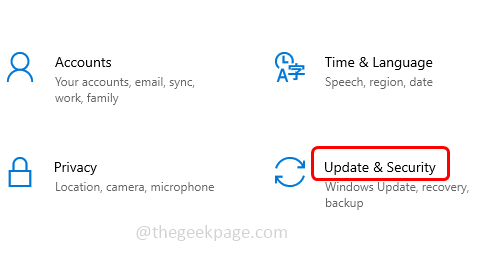
Schritt 3: Klicken Sie links auf Fehlerbehebung
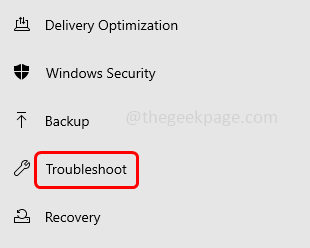
Schritt 4: Klicken Sie rechts auf Zusätzliche Fehlerbehebungen
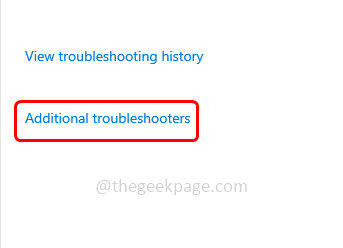
Schritt 4: Scrollen Sie nach unten und wählen Sie die Windows Store Apps aus und klicken Sie dann auf Run the Troubleshooter
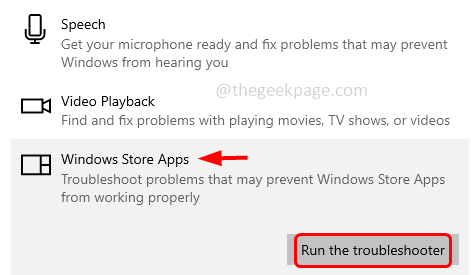
Schritt 5: Es erkennt, ob es Probleme gibt, und schlägt die Lösung vor.Wenden Sie den Fix an, wenn Sie fertig sind, starten Sie das System neu und prüfen Sie, ob es behoben wurde.
Methode 6: Aktualisieren Sie Microsoft Store-Apps
Schritt 1: Öffnen Sie die Ausführungsaufforderung mit den Tasten Windows + R zusammen
Schritt 2: Geben Sie ms-windows-store: in die Eingabeaufforderung ein und drücken Sie die Eingabetaste.Dadurch wird die Microsoft Store-App geöffnet
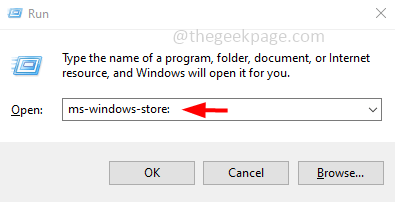
Schritt 3: Klicken Sie auf der rechten Seite auf das Profil und dann auf App-Einstellungen
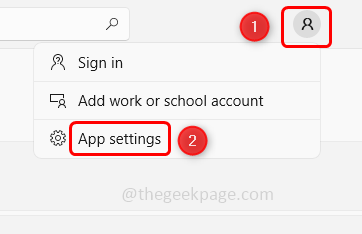
Schritt 4: Aktivieren Sie die App-Updates, indem Sie auf die Umschaltleiste daneben klicken.
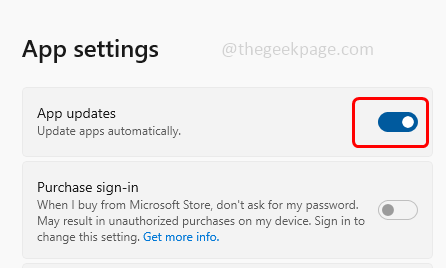
Schritt 5: Wenn es also Updates für die App gibt, wird sie automatisch installiert.
Methode 7: Setzen Sie den Windows Store-Cache zurück
Schritt 1: Öffnen Sie die Ausführungsaufforderung mit den Tasten Windows + R zusammen
Schritt 2: Geben Sie WSReset.exe in die Ausführungsaufforderung ein und drücken Sie die Eingabetaste.Dadurch wird der Windows Store (Microsoft Store) zurückgesetzt.
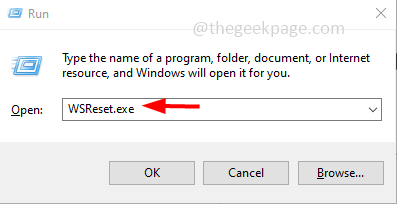
Schritt 3: Eine leere Eingabeaufforderung erscheint auf dem Bildschirm und wartet darauf, dass sie verschwindet.
Schritt 4: Die Microsoft Store-App wird von selbst geöffnet.Überprüfen Sie nun, ob das Problem behoben ist.
Methode 8: Speicherplatz mit der Datenträgerbereinigung freigeben
Schritt 1: Öffnen Sie den Datei-Explorer mit den Tasten Windows + I zusammen und klicken Sie links auf Dieser PC.
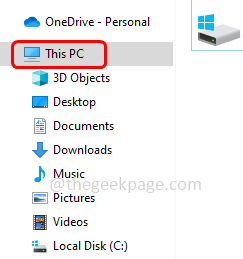
Schritt 2: Klicken Sie mit der rechten Maustaste auf die lokale Festplatte (C:) und dann auf Eigenschaften
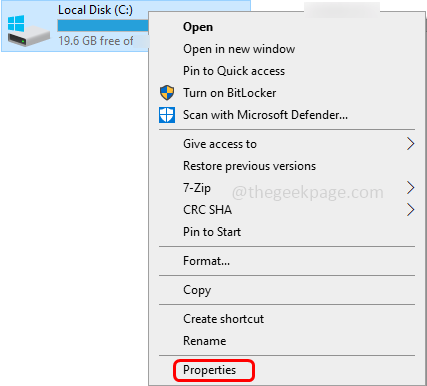
Schritt 3: Klicken Sie auf Datenträgerbereinigung.Dadurch wird berechnet, wie viel Speicherplatz es freigeben könnte
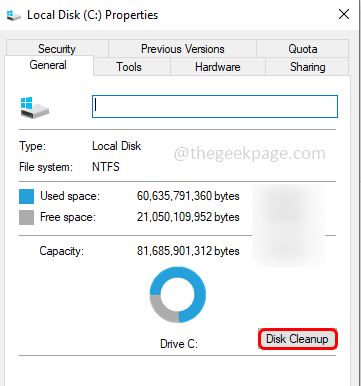
Schritt 4: Wählen Sie im geöffneten Fenster aus, welche Dateien Sie bereinigen möchten, indem Sie auf das Kontrollkästchen daneben klicken.
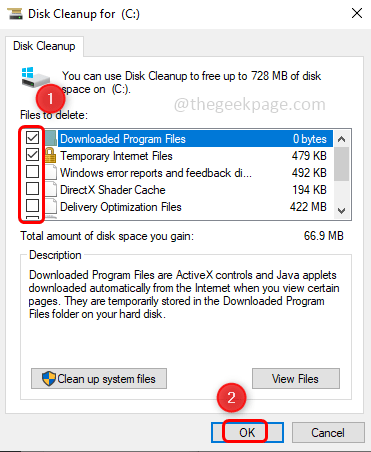
Schritt 5: Klicken Sie auf OK und warten Sie, bis der Bereinigungsvorgang abgeschlossen ist
Methode 9: Führen Sie den vollständigen Scan auf Ihrem System aus
Schritt 1: Öffnen Sie die Windows-Einstellungen mit den Tasten Windows + I zusammen
Schritt 2: Klicken Sie auf Update & Sicherheit
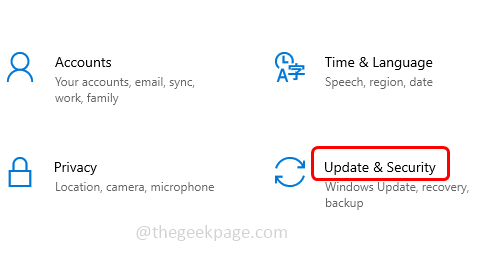
Schritt 3: Klicken Sie links auf Windows-Sicherheit
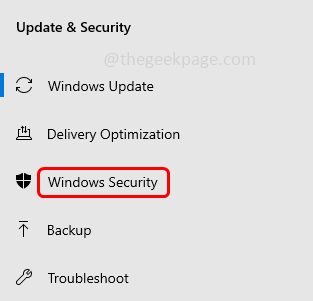
Schritt 4: Klicken Sie rechts auf Viren- und Bedrohungsschutz
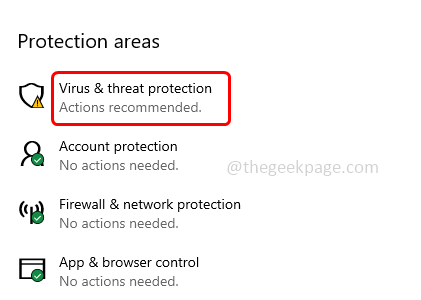
Schritt 5: Klicken Sie im Abschnitt Aktuelle Bedrohungen auf die Scan-Optionen
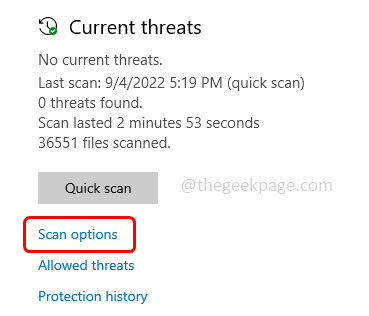
Schritt 6: Wählen Sie Vollständiger Scan, indem Sie auf das Optionsfeld daneben klicken, und klicken Sie dann auf die Schaltfläche Jetzt scannen
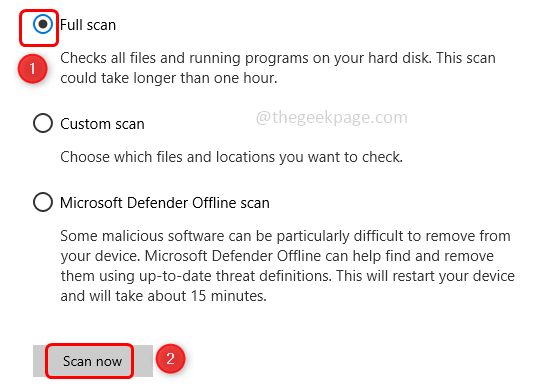
Schritt 7: Wenn der Scan abgeschlossen ist, werden alle Bedrohungen aufgelistet, sofern vorhanden.Beheben Sie sie, indem Sie auf die Schaltfläche "Aktionen starten" und dann auf "Ob das Problem gelöst ist" klicken.
Methode 10: Installieren Sie die problematische App erneut
Schritt 1: Öffnen Sie die Windows-Einstellungen mit den Tasten Windows + I zusammen
Schritt 2: Klicken Sie auf Apps
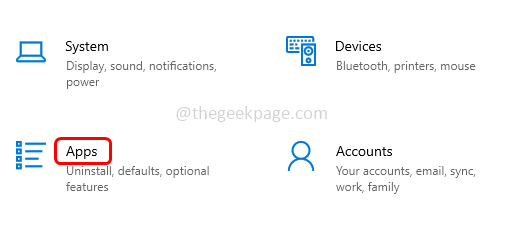
Schritt 3: Suchen Sie unter Apps & Funktionen die problematische App und wählen Sie sie aus.Klicken Sie auf Deinstallieren.Zum Beispiel deinstalliere ich hier Microsoft Teams
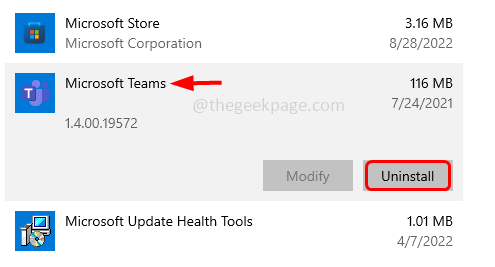
Schritt 4: Wenn die App deinstalliert ist, gehen Sie zum Microsoft Store, indem Sie ms-windows-store: in die Eingabeaufforderung Ausführen (Windows + R) eingeben und die Eingabetaste drücken
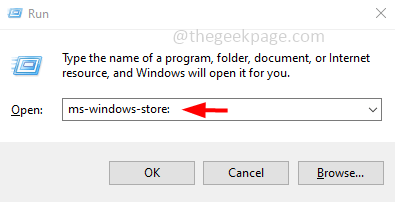
Schritt 5: Suchen Sie die Anwendung in der gerade deinstallierten Microsoft Store-App.Geben Sie dazu den App-Namen in die Suchleiste ein und klicken Sie in der Liste der besten Übereinstimmungen auf die gewünschte App.
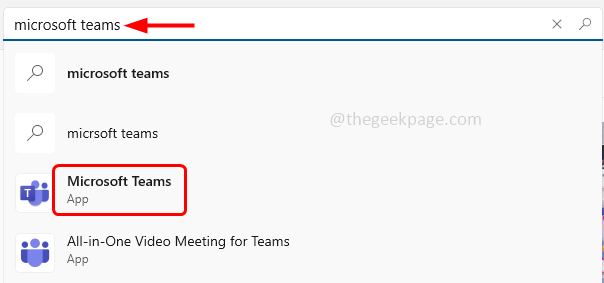
Schritt 6: Wählen Sie es aus und klicken Sie auf Installieren und installieren Sie es erneut.Starten Sie nun die App und prüfen Sie, ob das Problem behoben ist.
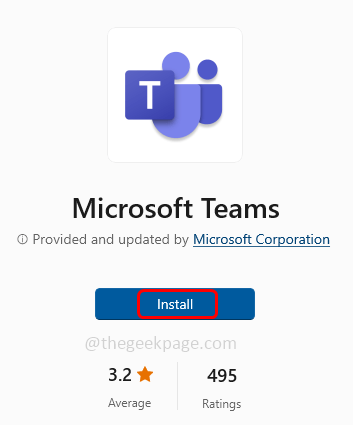
Methode 11: Setzen Sie den Computer zurück
Schritt 1: Öffnen Sie die Windows-Einstellungen mit den Tasten Windows + I zusammen
Schritt 2: Klicken Sie auf Update & Sicherheit
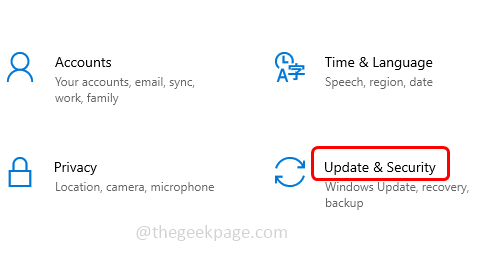
Schritt 3: Klicken Sie auf der linken Seite auf Wiederherstellung
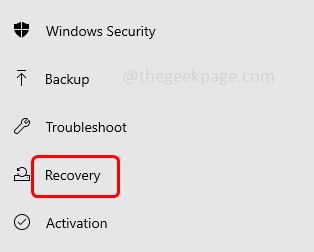
Schritt 4: Klicken Sie rechts auf die Schaltfläche Erste Schritte
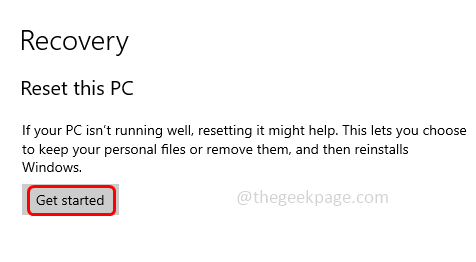
Schritt 5: Es erscheint ein Fenster mit zwei Optionen Meine Dateien behaltenoderAlles entfernen
Schritt 6: Wählen Sie das Gerät aus, das Ihren Anforderungen entspricht, und befolgen Sie dann die Anweisungen auf dem Bildschirm, um den PC zurückzusetzen.Als Beispiel wähle ich hier Meine Dateien behalten.Überprüfen Sie nun, ob der Fehler behoben ist.