Datei oder Assembly 'MOM.Implementation' Fehlerkorrektur konnte nicht geladen werden
Aktualisiert Januar 2024: Erhalten Sie keine Fehlermeldungen mehr und verlangsamen Sie Ihr System mit unserem Optimierungstool. Holen Sie es sich jetzt unter - > diesem Link
- Downloaden und installieren Sie das Reparaturtool hier.
- Lassen Sie Ihren Computer scannen.
- Das Tool wird dann deinen Computer reparieren.
Stehen Sie vor "Datei oder Assembly MOM.Implementation konnte nicht geladen werden"Fehler beim Versuch, die AMD Catalyst-Software zu installieren?Dies kann daran liegen, dass das von Ihnen verwendete .Net-Framework nicht alle Dateien finden kann, die für eine erfolgreiche Installation der Software erforderlich sind.In diesem Artikel haben wir einige Methoden aufgelistet, die hilfreich sind, um das Problem im Windows 10-System zu lösen.
Methode 1: Deaktivieren Sie das Catalyst Control Center beim Start
Schritt 1: Öffnen Sie die Ausführungsaufforderung mit den Tasten Windows + R zusammen
Schritt 2: Geben Sie taskmgr in die Ausführungsaufforderung ein und drücken Sie die Eingabetaste, um den Task-Manager zu öffnen
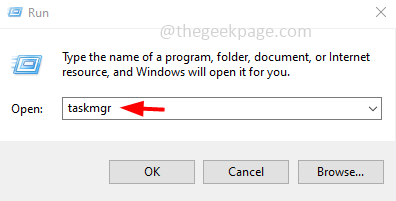
Wichtige Hinweise:
Mit diesem Tool können Sie PC-Problemen vorbeugen und sich beispielsweise vor Dateiverlust und Malware schützen. Außerdem ist es eine großartige Möglichkeit, Ihren Computer für maximale Leistung zu optimieren. Das Programm behebt häufige Fehler, die auf Windows-Systemen auftreten können, mit Leichtigkeit - Sie brauchen keine stundenlange Fehlersuche, wenn Sie die perfekte Lösung zur Hand haben:
- Schritt 1: Laden Sie das PC Repair & Optimizer Tool herunter (Windows 11, 10, 8, 7, XP, Vista - Microsoft Gold-zertifiziert).
- Schritt 2: Klicken Sie auf "Scan starten", um Probleme in der Windows-Registrierung zu finden, die zu PC-Problemen führen könnten.
- Schritt 3: Klicken Sie auf "Alles reparieren", um alle Probleme zu beheben.
Schritt3: Klicken Sie im Task-Manager-Fenster auf die Registerkarte "Startup" und suchen Sie nach Catalyst Control Center.Klicken Sie mit der rechten Maustaste darauf und wählen Sie aus der angezeigten Liste Deaktivieren
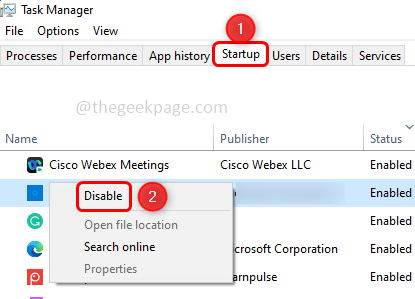
Schritt 4: Finden Sie auch GU-Optionen, klicken Sie mit der rechten Maustaste darauf und wählen Sie aus der angezeigten Liste Deaktivieren
Schritt 5: Schließen Sie den Task-Manager und starten Sie das System neu.Überprüfen Sie, ob der Fehler behoben ist.
Methode 2: Den Treiber zurücksetzen
Schritt 1: Öffnen Sie die Ausführungsaufforderung mit den Tasten Windows + R zusammen
Schritt 2: Geben Sie devmgmt.msc ein und drücken Sie die Eingabetaste.Dies öffnet den Geräte-Manager
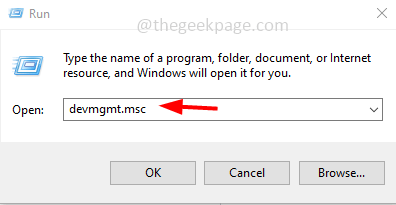
Schritt 3: Suchen Sie nach Grafikkarten und erweitern Sie sie.
Schritt 4: Klicken Sie mit der rechten Maustaste auf den Grafikadapter und klicken Sie in der angezeigten Liste auf Eigenschaften
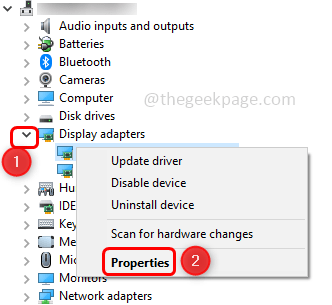
Schritt5:Gehen Sie im Eigenschaftenfenster zur Registerkarte "Treiber" und klicken Sie auf die Schaltfläche "Treiber zurücksetzen".Befolgen Sie die Anweisungen auf dem Bildschirm, um den Treiber zurückzusetzen.
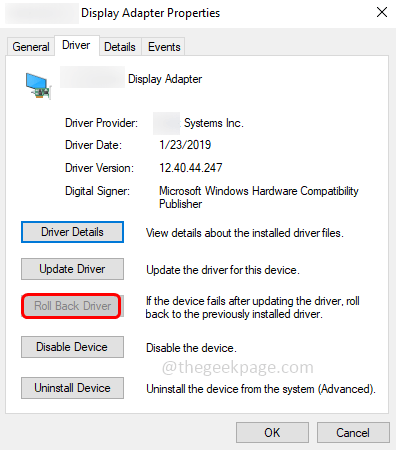
Schritt 6: Um die Änderungen zu speichern, klicken Sie auf OK und schließen Sie das Fenster
Hinweis: Wenn die Option "Treiber zurücksetzen" deaktiviert ist, bedeutet dies, dass kein vorheriger Treiber zum Zurücksetzen vorhanden ist.Deinstallieren Sie also die Grafikkarte vollständig, indem Sie auf diesen bestimmten Treiber klicken und dann oben auf die Registerkarte Aktion klicken und Gerät deinstallieren auswählen.
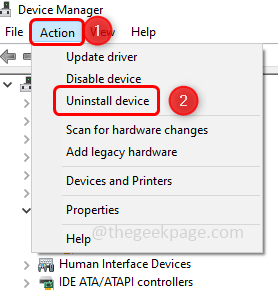
Gehen Sie dann erneut zur Registerkarte Aktion und klicken Sie auf Nach geänderter Hardware suchen, um den Standardtreiber neu zu installieren.Überprüfen Sie nun, ob das Problem behoben ist.
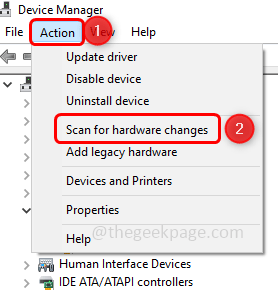
Methode 3: Führen Sie einen sauberen Neustart durch
Schritt 1: Öffnen Sie die Ausführungsaufforderung mit den Tasten Windows + R zusammen
Schritt2: Geben Sie msconfigein und drücken Sie die Eingabetaste.Dies öffnet die Systemkonfiguration
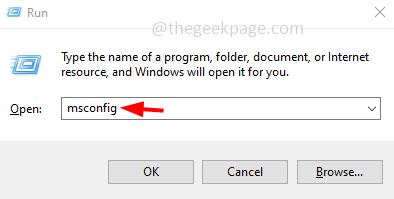
Schritt 3: Gehen Sie zur Registerkarte Dienste und klicken Sie unten auf das Kontrollkästchen (ein Häkchen sollte im Kästchen vorhanden sein) neben Alle Microsoft-Dienste ausblenden.
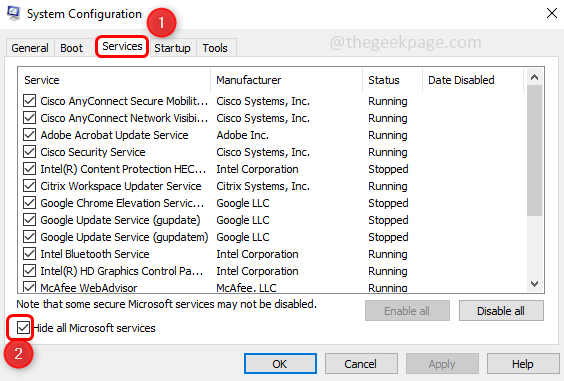
Schritt4: Klicken Sie auf der rechten Seite auf die Schaltfläche "Alle deaktivieren".
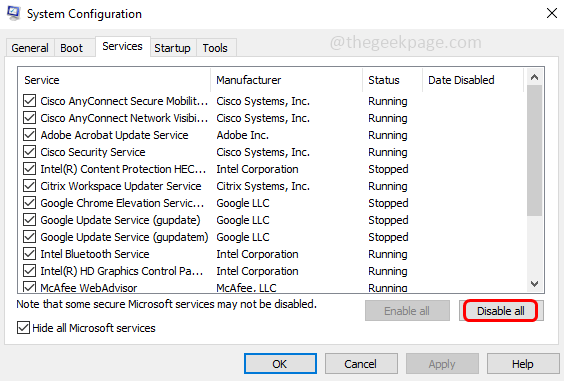
Schritt5: Gehen Sie zur Registerkarte "Start" und klicken Sie auf den Link "Task-Manager öffnen".
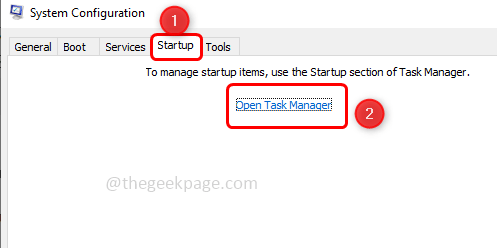
Schritt 6: Sie gelangen zur Registerkarte Start im Task-Manager
Schritt 7: Deaktivieren Sie alle Startanwendungen im Task-Manager.Klicken Sie dazu mit der rechten Maustaste auf die erste App und klicken Sie auf Deaktivieren
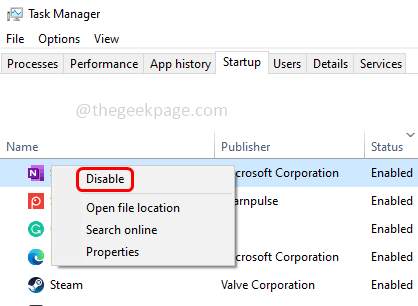
Schritt 8: Wiederholen Sie dies für alle Apps.
Schritt 9: Gehen Sie zurück zum Fenster Systemkonfiguration und klicken Sie auf Anwenden und OK, um die Änderungen zu speichern.
Schritt 10: Starten Sie den Computer neu und prüfen Sie, ob das Problem behoben ist.Wenn das Problem behoben ist, wiederholen Sie die [Schritte 1 bis 3]
Schritt 11: Klicken Sie mit der rechten Maustaste auf die erste App und klicken Sie auf Aktivieren. Wiederholen Sie dies nacheinander für alle Apps, anhand derer Sie die problematische App identifizieren können.
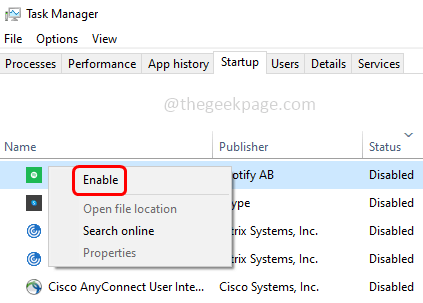
Methode 4: Reparieren Sie den AMD Catalyst Install Manager
Hinweis: Bevor Sie fortfahren, stellen Sie sicher, dass Sie sich als Administrator an Ihrem Computer anmelden, da Sie sonst einige Dinge im Assistenten nicht ausführen können.
Schritt 1: Öffnen Sie die Ausführungsaufforderung mit den Tasten Windows + R zusammen
Schritt 2: Geben Sie appwiz.cpl ein und drücken Sie die Eingabetaste.Dadurch wird das Fenster "Programme und Funktionen" in der Systemsteuerung geöffnet
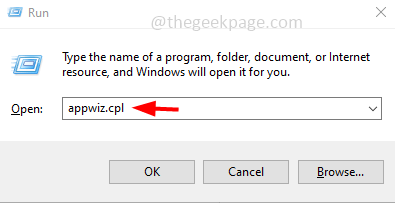
Schritt 3: Suchen Sie unter Programm deinstallieren oder ändern nach AMD Catalyst Install Manager.Klicken Sie mit der rechten Maustaste darauf und wählen Sie Ändern oder reparieren
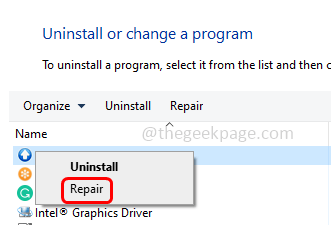
Schritt 4: Eine Eingabeaufforderung "AMD Catalyst Install Manager – InstallShield Wizard" wird angezeigt.
Schritt 5: Klicken Sie auf Weiter, bis Sie das Fenster AMD Softwarekomponenten deinstallieren/reparieren sehen.Dies hat drei Auswahlmöglichkeiten: "Uninstall Manager", "Repair Catalyst Install Manager", "Express Uninstall ALL AMD Software"
Schritt6: Wählen Sie die Option "Catalyst Install Manager reparieren" und klicken Sie auf "Weiter".
Schritt 7: Klicken Sie im erscheinenden Fenster auf Reparieren.Warten Sie, bis der Vorgang abgeschlossen ist
Schritt 8: Starten Sie den Computer neu und prüfen Sie, ob der Fehler behoben ist.
Methode 5: Installieren und aktivieren Sie .Net Framework
Schritt 1: Laden Sie die neueste Version von .Net Framework herunter
Schritt 2: Sobald der Download abgeschlossen ist, doppelklicken Sie auf die heruntergeladene .exe-Datei und folgen Sie den Anweisungen auf dem Bildschirm, um sie zu installieren.
Schritt 3: Öffnen Sie die Ausführungsaufforderung mit den Tasten Windows + R zusammen.
Schritt4: Geben Sie appwiz.cplin die Ausführungsaufforderung ein und drücken Sie die Eingabetaste.Dies öffnet das Fenster Programme und Funktionen
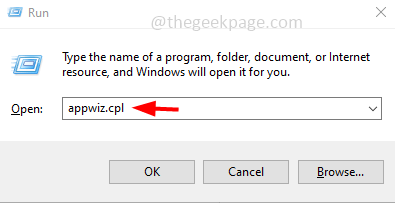
Schritt 5: Klicken Sie auf der rechten Seite auf Windows-Funktionen ein- oder ausschalten
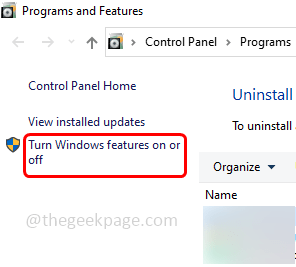
Schritt 6: Klicken Sie in den geöffneten Windows-Funktionen auf das Kontrollkästchen neben .Net Framework 4-Serie.Zum Beispiel habe ich .Net Framework 4.8 Advanced Series, also habe ich es ausgewählt
Schritt 7: Klicken Sie auf OK, um die Änderungen zu speichern und das Fenster zu verlassen
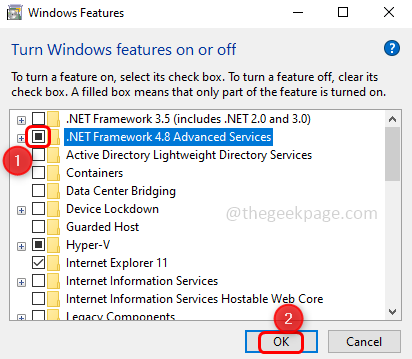
Schritt 8: Starten Sie den Computer neu und prüfen Sie, ob das Problem behoben ist.
Hinweis: Wenn die .NET Framework 4-Reihe bereits auf Ihrem Computer aktiviert ist, können Sie .NET Framework reparieren.Deaktivieren Sie dabei die .NET Framework 4-Serie, indem Sie auf das Kontrollkästchen daneben klicken, und starten Sie den Computer neu.Aktivieren Sie es nach dem Neustart erneut [Schritt 6 - Schritt 8].
Methode 6: Deinstallieren Sie die ATI Catalyst-Treiber und installieren Sie sie erneut
Schritt 1: Öffnen Sie die Ausführungsaufforderung mit den Tasten Windows + R zusammen
Schritt 2: Geben Sie devmgmt.msc ein und drücken Sie die Eingabetaste.Dies öffnet den Geräte-Manager
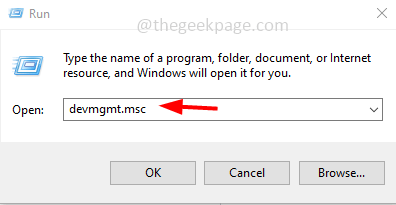
Schritt 3: Suchen Sie nach Grafikkarten und erweitern Sie sie.
Schritt 4: Klicken Sie mit der rechten Maustaste auf den AMD-Grafikkartenadapter und klicken Sie in der angezeigten Liste auf Gerät deinstallieren
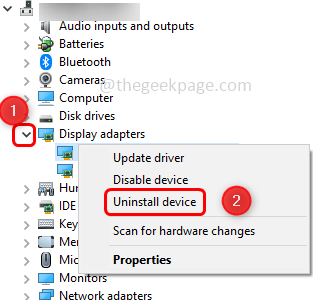
Schritt5: Klicken Sie in der angezeigten AufforderungGerät deinstallieren auf die Schaltfläche Deinstallieren
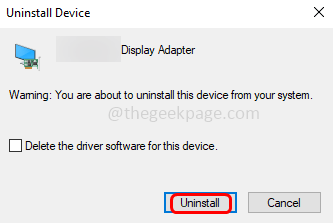
Dadurch wird die AMD-Grafikkarte deinstalliert und nur das Gerät entfernt. Daher müssen Sie das AMD-Bereinigungsprogramm ausführen, um alle Dateien zu entfernen.Führen Sie dazu die folgenden Schritte aus.
Schritt 6: Laden Sie jetzt das AMD Clean Uninstall Utility herunter
Schritt 7: Sobald der Download abgeschlossen ist, doppelklicken Sie auf die .exe-Datei, um sie zu installieren.
Schritt 8: Ein Popup-Fenster des AMD-Bereinigungsprogramms wird angezeigt. Klicken Sie auf OK, um fortzufahren.
Schritt 9: Dadurch werden alle Dateien und Registrierungseinträge deinstalliert.Sobald der Deinstallationsvorgang abgeschlossen ist, erscheint ein Popup und klicken Sie auf Fertig stellen
Schritt 10: Klicken Sie im erscheinenden Fenster auf Ja und starten Sie den Computer neu.Nach dem Neustart wird der AMD-Grafikkartentreiber automatisch installiert.Und jetzt prüfen Sie, ob das Problem gelöst ist.
Methode 7: Deinstallieren Sie das Catalyst Center nur, wenn Sie keine AMD-Produkte verwenden
Hinweis: Wenn Sie eine AMD-Grafikkarte verwenden, überspringen Sie diese Methode.
Schritt 1: Öffnen Sie die Ausführungsaufforderung mit den Tasten Windows + R zusammen.
Schritt2: Geben Sie appwiz.cplin die Ausführungsaufforderung ein und drücken Sie die Eingabetaste.Dies öffnet das Fenster Programme und Funktionen
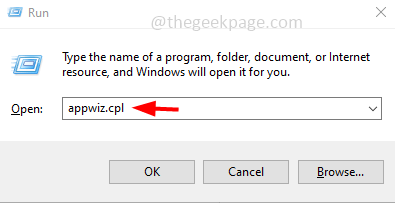
Schritt 3: Suchen Sie nach Catalyst Control Center und klicken Sie mit der rechten Maustaste darauf und klicken Sie auf Deinstallieren
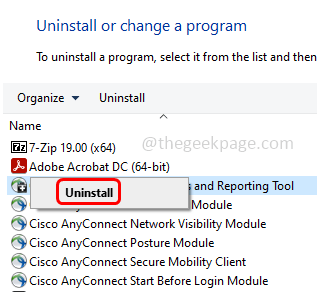
Schritt 4: Klicken Sie im Deinstallationsassistenten von AMD Catalyst Center auf Weiter und befolgen Sie die Anweisungen auf dem Bildschirm, um es zu deinstallieren.
Schritt5: Starten Sie den Computer neu und prüfen Sie, ob das Problem behoben ist.

