Behoben: Windows Setup konnte Windows nicht für die Ausführung auf der Hardware dieses Computers konfigurieren
Aktualisiert Januar 2024: Erhalten Sie keine Fehlermeldungen mehr und verlangsamen Sie Ihr System mit unserem Optimierungstool. Holen Sie es sich jetzt unter - > diesem Link
- Downloaden und installieren Sie das Reparaturtool hier.
- Lassen Sie Ihren Computer scannen.
- Das Tool wird dann deinen Computer reparieren.
Es ist üblich, dass die Installation von Software und Treibern mittendrin mit Fehlermeldungen hängen bleibt.
Es kann aber auch passieren, wenn Sie versuchen, ein neues Windows-Betriebssystem auf Ihrem PC zu installieren oder auf das neueste zu aktualisieren.Die Installation wird möglicherweise nicht mit der Fehlermeldung "Windows Setup konnte Windows nicht für die Ausführung auf der Hardware dieses Computers konfigurieren" abgeschlossen.
Dies erscheint, wenn der Prozess ganz am Ende die Phase "Installation abschließen" erreicht oder beendet. Möglicherweise haben Sie versucht, das System und den Prozess neu zu starten, aber es endet schließlich mit dieser Fehlermeldung. Einige Systeme lassen sich nach diesem Problem überhaupt nicht öffnen, und einige haben häufige Probleme wie BSOD und Abstürze, während Sie sie verwenden.
In diesem Handbuch haben wir daher die Korrekturen bereitgestellt, um diesen Fehler zu beseitigen und Ihnen zu helfen, mit der Windows-Installation fortzufahren.
Wichtige Hinweise:
Mit diesem Tool können Sie PC-Problemen vorbeugen und sich beispielsweise vor Dateiverlust und Malware schützen. Außerdem ist es eine großartige Möglichkeit, Ihren Computer für maximale Leistung zu optimieren. Das Programm behebt häufige Fehler, die auf Windows-Systemen auftreten können, mit Leichtigkeit - Sie brauchen keine stundenlange Fehlersuche, wenn Sie die perfekte Lösung zur Hand haben:
- Schritt 1: Laden Sie das PC Repair & Optimizer Tool herunter (Windows 11, 10, 8, 7, XP, Vista - Microsoft Gold-zertifiziert).
- Schritt 2: Klicken Sie auf "Scan starten", um Probleme in der Windows-Registrierung zu finden, die zu PC-Problemen führen könnten.
- Schritt 3: Klicken Sie auf "Alles reparieren", um alle Probleme zu beheben.
So beheben Sie das Windows-Setup konnte den Windows-Fehler nicht konfigurieren
Der genannte Fehler kann aufgrund verschiedener Ursachen auftreten.Dies kann auf das Problem mit dem Speicherlaufwerk, dem Treiber des Speichercontrollers oder der zu installierenden Betriebssystemsoftware zurückzuführen sein.Aber einige andere Störungen und Fehler können auch der Übeltäter sein, und ein paar kleinere Optimierungen können die Arbeit erledigen.
- Die Installation kann beispielsweise normal fortgesetzt werden, nachdem Sie die Fehlermeldung einfach durch Drücken des Symbols "X" geschlossen haben.Es ist viel einfacher, und Sie können dies versuchen, bevor Sie zu anderen Korrekturen übergehen.Aber es funktioniert nicht immer.
- Wenn Sie zusätzliche Hardware eingesetzt haben, kann das Betriebssystem deren Treiber möglicherweise nicht erkennen und zeigt daher die Fehlermeldung an.Sie können also versuchen, alle neuen Geräte wie USB-Tastatur, Lautsprecher usw. zu entfernen und die Installation erneut auszuführen.
- Darüber hinaus haben einige Benutzer berichtet, dass sie bei einem Laptop aufgrund des Akkus mit dem Problem konfrontiert waren.Es kann wahrscheinlich daran liegen, dass der Akkutreiber mit dem Betriebssystem in Konflikt steht.Wenn Sie also einen austauschbaren Akku haben, dann zerlegen Sie ihn und betreiben Sie den Laptop direkt mit Wechselstrom.Dies sollte das Problem für Sie lösen.
Wenn das Problem jedoch weiterhin besteht, fahren wir sofort mit den Korrekturen fort.
Installieren Sie Msoobe manuell
Wenn Sie das Windows-Betriebssystem installieren, muss es aktiviert und registriert werden, damit das Betriebssystem ordnungsgemäß geladen wird, was von der durchgeführt wirdmsoobe.exeProgramm.Wenn die Software nicht automatisch aktiviert werden kann, kann der genannte Fehler während der Installation auftreten.
In einem solchen Fall müssen Sie das möglicherweise erzwingenmsoobe.exeEinrichtung während des Prozesses.Mal sehen, wie Sie es tun können.
- Drücken Sie Umschalt + F10, um die Eingabeaufforderung zu öffnen, wenn der Fehler während der Installation auf Ihrem Bildschirm angezeigt wird.
- Typ
CD C:windowssystem32oobeum zum oobe-Ordner in system32 zu gelangen und drücken Sie die Eingabetaste.Möglicherweise müssen Sie den Buchstaben C: durch den Ihrem Laufwerk zugewiesenen Buchstaben ersetzen. - Geben Sie erneut ein
msoobeund drücken Sie die Eingabetaste.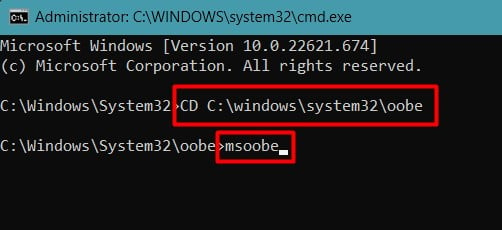
- Schließen Sie das Eingabeaufforderungsfenster, indem Sie oben auf das Symbol "X" klicken.
- Die Fehlermeldung verschwindet und das Anpassungsfenster wird angezeigt, das anzeigt, dass die Installation abgeschlossen ist.
Manchmal wird der PC jedoch sofort nach Erhalt der Fehlermeldung heruntergefahren, und Sie hatten möglicherweise keine Zeit, die Fehlerbehebung durchzuführen.In einer solchen Situation sollten Sie das System neu starten und die Fehlerbehebung durchführen, noch bevor der Fehler angezeigt wird.
Oder Sie können die ausführenmsoobe.exeDatei innerhalb des kurzen Zeitraums zwischen dem Auftreten des Fehlers und dem Schließen des Systems.
Außerdem wird die Fehlermeldung manchmal auch nach der Installation von angezeigtmsoobe.exeProgramm über die Eingabeaufforderung.Es ist auch bekannt, dass in einem solchen Fall das Problem einfach durch Schließen der Fehlermeldung behoben wird.
Laden Sie einen bestimmten HDD-Speichertreiber
Heutzutage sind die Festplatten vom Typ Advanced Format, der eine größere Sektorgröße hat und bei der Entwicklung von Speichern mit höherer Kapazität hilft.Dieser Festplattentyp ist jedoch möglicherweise nicht geeignet und wird von älteren Betriebssystemen nicht erkannt, und daher kann der Fehler auftreten.
Darüber hinaus verfügen die meisten Systeme über eine RAID-Konfiguration als Intel-Speichercontroller für die SATA-Laufwerke.Diese Konfiguration funktioniert möglicherweise nicht gut mit dem Speichercontrollertreiber, der in der Installationssoftware vorhanden ist, was das Problem verursacht.
Sie sollten also einen anderen Speichercontroller-Treiber von Intel herunterladen und während der Installation laden.Sie benötigen jedoch ein anderes System, um den Treiber herunterzuladen, und ein USB-Laufwerk, um die heruntergeladene Datei zu übertragen und zu laden.Schauen wir uns an, wie es geht.
- Laden Sie den Treiber über den Link herunter, indem Sie auf einem anderen PC zum Abschnitt Treiber & Software navigieren.
- Stecken Sie ein USB-Flash-Laufwerk in das System und kopieren Sie den Treiber darauf.
- Starten Sie den Windows-Installationsprozess auf Ihrem PC und gelangen Sie auf die Seite "Wo möchten Sie Windows installieren?".
- Stecken Sie das USB-Laufwerk in Ihr System.
- Klicken Sie auf Treiber laden.
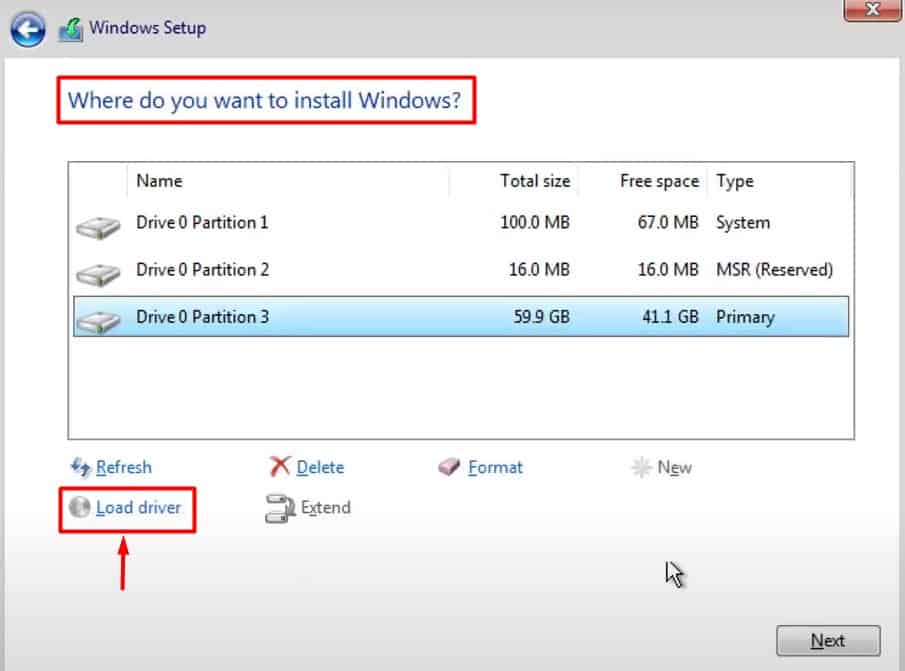
- Durchsuchen Sie den heruntergeladenen Treiber vom USB.
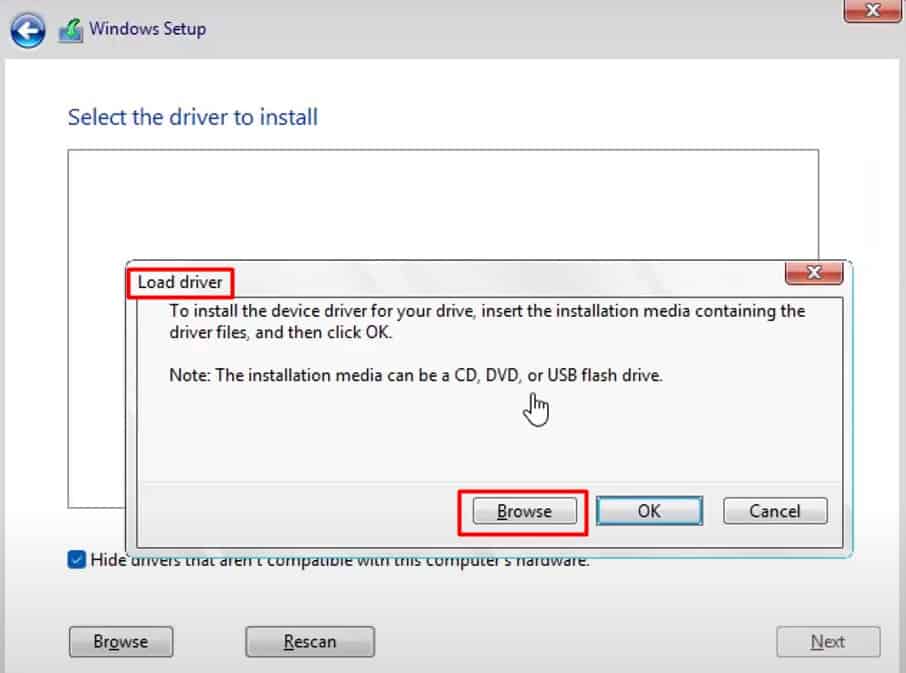
- Setzen Sie die Installation von Windows fort, nachdem der Treiber erfolgreich geladen wurde.
Prüfen Sie, ob der Fehler weiterhin auftritt.
Ändern Sie die SATA-Konfiguration
Wie bereits erwähnt, kann die RAID-Konfiguration dieses Problem bei den meisten PCs verursachen.Manchmal kann der Fehler auch nach der Installation des Treibers, wie im vorherigen Abschnitt, bestehen bleiben.Um dies zu lösen, sollten Sie einfach die SATA-Konfiguration im BIOS auf IDE oder AHCI ändern.
- Starten Sie Ihr System neu und drücken Sie wiederholt F2, F12, Entf oder die entsprechende Taste, um zur BIOS-Seite zu gelangen.
- Drücken Sie F9 oder die entsprechende Taste, um die Standardeinstellungen im BIOS zu laden.
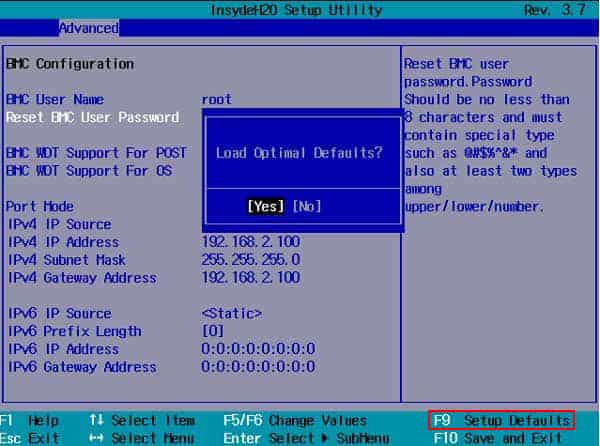
- Gehen Sie nun zum Menü Erweitert.
- Suchen Sie nach SATA-Konfiguration.Der Name kann variieren und die Option kann je nach System in anderen Menüs zu finden sein.
- Ändern Sie es in IDE oder AHCI.
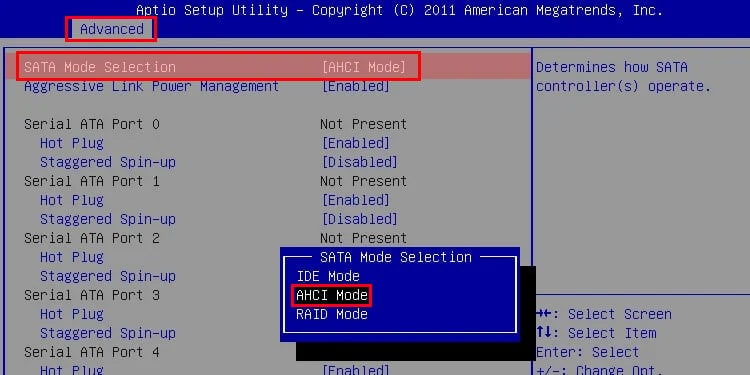
- Drücken Sie F10, um die Einstellungen zu speichern und das BIOS zu verlassen.
Starten Sie die Windows-Installation und prüfen Sie, ob der Fehler jetzt verschwunden ist.
Installieren Sie Windows von einer anderen ISO neu
Es kann sein, dass die ISO-Datei, die Sie für die Installation von Windows verwendet haben, beschädigt oder nicht kompatibel ist.Sie können das neueste Windows von Microsoft herunterladen und die Installation abschließen, um das Problem zu lösen.
Wenn Sie mit der Verwendung eines USB-Laufwerks zur Installation von Windows nicht vertraut sind, ähnelt der Vorgang der vorherigen Installation.Der einzige Unterschied hier ist, dass Sie das Flash-Laufwerk bootfähig machen müssen.Hier sind die Schritte dazu.
- Laden Sie das Media Creation Tool von Microsoft herunter.
- Führen Sie das Programm aus und rufen Sie die Frage "Was möchten Sie tun?" auf. Seite.
- Stecken Sie ein USB-Flash-Laufwerk ein.
- Aktivieren Sie das Kontrollkästchen Installationsmedium für einen anderen PC erstellen und klicken Sie auf Weiter.
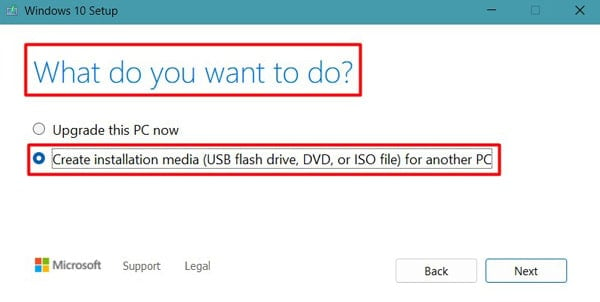
- Wählen Sie das USB-Laufwerk aus und drücken Sie Weiter.
- Befolgen Sie die Anweisungen, um den Vorgang abzuschließen.
Sie können auch Programme von Drittanbietern wie Rufus verwenden, um den USB bootfähig zu machen, indem Sie die heruntergeladene ISO-Datei verwenden.
Starten Sie nun die Installation.Der Fehler sollte während des Vorgangs nicht auftreten.

